AUTENTICAZIONE A PIÙ FATTORI (AUTENTICAZIONE A PIÙ FATTORI)
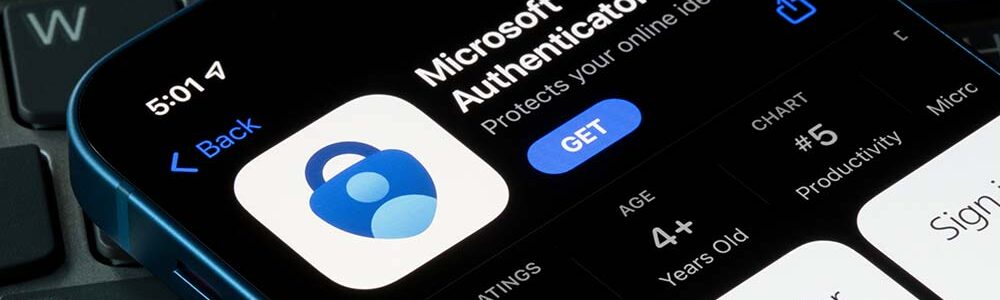
Nel mondo digitale di oggi, la sicurezza è fondamentale per le aziende e i loro dati.
Il costante aumento degli attacchi informatici e dei furti di identità rappresenta una seria minaccia per le organizzazioni di tutte le dimensioni.
In questa situazione, è fondamentale garantire misure di sicurezza efficaci per proteggere le informazioni sensibili come i dati aziendali, i dati finanziari dei clienti, la proprietà intellettuale e altri dati importanti.
Uno dei metodi principali per aumentare la sicurezza è l’utilizzo dell’autenticazione a più fattori (MFA).
L’MFA è un meccanismo di sicurezza che richiede più di un fattore di verifica dell’identità quando si accede ad account e sistemi.
Mentre i metodi di autenticazione tradizionali, come l’utilizzo delle sole password, stanno diventando sempre meno affidabili, l’MFA offre alle aziende un’ulteriore protezione contro gli attacchi e gli accessi non autorizzati.
TERMINOLOGIA
Per facilitare la comprensione del contenuto del documento, definiamo i termini che verranno utilizzati nei capitoli successivi.
Il concetto | Spiegazione |
Autenticazione | In informatica, l’autenticazione è il processo con cui un server si assicura che un utente sia davvero chi dice di essere. L’autenticazione è l’inserimento di un nome utente e di una password nel processo di accesso a un determinato sistema informatico. |
Applicazione di autenticazione | Un’applicazione installata sul tuo smartphone per confermare una nuova registrazione. |
Metodo di autenticazione (metodo di iscrizione) | Il metodo di autenticazione è il meccanismo di sicurezza che verrà utilizzato per autenticare i nuovi accessi al tuo profilo.
|
Autenticazione a più fattori (MFA in breve) | L’autenticazione a più fattori è un meccanismo di sicurezza aggiuntivo per dare ai tuoi profili un livello di sicurezza maggiore. |
Numero PIN | Un numero di quattro o più cifre che può servire come meccanismo di sicurezza in alternativa alla password. |
IMPOSTAZIONE DELLA CONVALIDA IN PIÙ FASI
La sezione seguente spiega come impostare l’MFA per un account utente di un servizio.
Nell’esempio presentato, abbiamo utilizzato uno smartphone mobile con sistema operativo Android e un PC per aggiungere meccanismi di sicurezza.
Se non hai uno smartphone, puoi utilizzare un normale telefono cellulare (sms, chiamate) o un telefono fisso o una chiave di sicurezza.
Dopo aver impostato l’MFA con almeno uno dei meccanismi di sicurezza, compila il modulo sul link che gestisce gli account utente per attivare la convalida MFA sul tuo profilo utente.
Puoi farlo tramite il seguente modulo: https://bit.ly/MFA-aktivacija
In caso di problemi, puoi sempre contattare l’Assistenza IT: support@almamater.si
1. Aggiungere meccanismi di sicurezza a un profilo utente
Apri Office.com nel browser web che preferisci e accedi con il tuo profilo (account utente/studente):
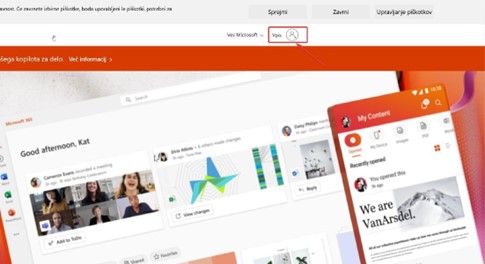
Il sito ti reindirizza alla schermata di login, inserisci il tuo nome utente e seleziona Avanti:
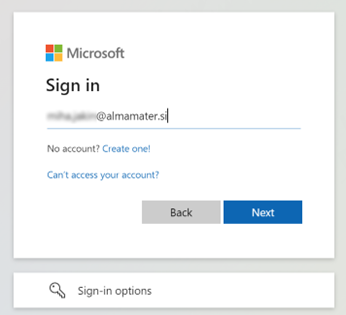
Una volta effettuato l’accesso, ti troverai sul sito web, dove potrai selezionare Opzioni e poi Aggiorna le impostazioni di contatto.

Verremo quindi reindirizzati alla pagina MyAccounts (nel caso in cui non ci reindirizzasse, regoliamo il LINK) e selezioniamo Dettagli di sicurezza:

Seleziona “Aggiungi un modo per iscriverti”.
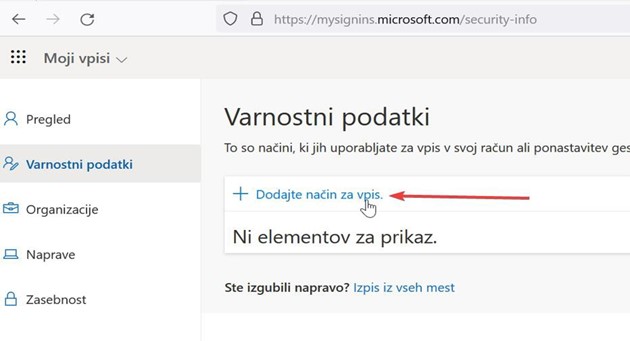
Ci sono diversi modi per iscriversi:
|
Applicazione Autentikator |
Funziona su smartphone Android e iOS |
Metodo consigliato |
|
Telefono |
Codice tramite SMS o chiamata |
Consigliato come alternativa al posto o in sostituzione di uno smartphone |
|
Telefono sostitutivo |
Codice tramite SMS o chiamata |
Un’alternativa in caso di impossibilità di utilizzare il telefono cellulare |
|
Telefono aziendale |
Chiama |
Modalità alternativa in caso di impossibilità di utilizzare l’asse. |
|
Chiave di sicurezza |
Chiave USB, autenticazione biometrica |
La chiave di sicurezza deve essere inserita nel dispositivo al momento dell’iscrizione. |
2. Impostazione del metodo "Authenticator" sul tuo smartphone
Dopo aver selezionato Aggiungi un metodo per accedere al computer, ci vengono presentati tutti i possibili metodi di autenticazione che possiamo scegliere.
Se vogliamo modificare l’autenticazione utilizzando l’applicazione Authenticator, selezioniamo l’opzione Authenticator:
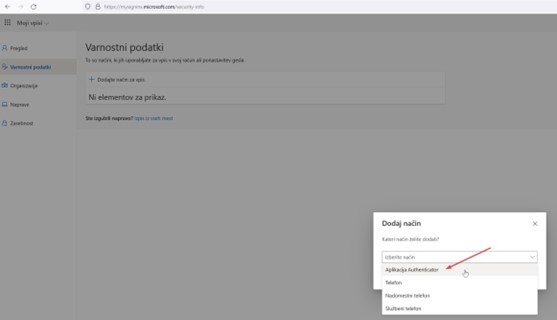
E continuiamo con Add:
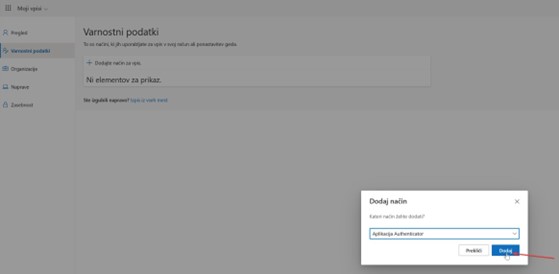
A questo punto si aprirà una finestra in cui dovremo selezionare il passo successivo, a seconda dell’applicazione che vogliamo utilizzare.

SOLO PER GLI STUDENTI - AGGIUNTA DELL'APP STUDO AUTHENTICATOR
Consigliamo agli studenti di utilizzare Studo invece dell’applicazione predefinita Microsoft Authenticator.
Segui i passaggi seguenti per aggiungere questo metodo:
Clicca su “I want to use another authentication app” (voglio usare un’altra app di autenticazione) (in fondo alla finestra di dialogo) e clicca su Avanti.
- Apri l’app Studo sul tuo telefono, apri il menu laterale e vai su Authenticator.
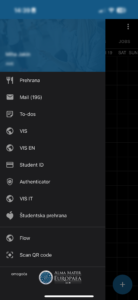
- Clicca sul + nell’angolo in basso a destra e seleziona Scansione codice QR.
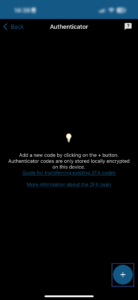
3. Scansiona il codice che appare sul tuo portatile.
→ Il nuovo codice di autenticazione apparirà nell’app Studo.
4. Clicca su Next sul tuo laptop, inserisci il codice visualizzato nell’applicazione Studo e conferma.
Per saperne di più su Studo Authenticator clicca qui: Studo Authenticator.
AGGIUNGERE L'APP MICROSOFT AUTHENTICATOR
Lascia la finestra aperta sul computer e tira fuori il tuo smartphone. Puoi scaricare l’applicazione Microsoft Authenticator da QUI.
Una volta che l’applicazione è stata installata con successo, apriamo l’applicazione e accettiamo i termini di privacy:
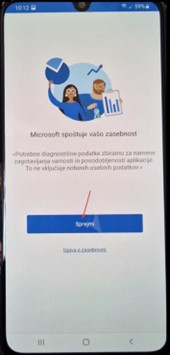
Lascia il segno di spunta e seleziona Continua:
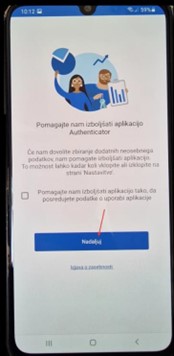
Dopo l’installazione, apriamo l’applicazione e accettiamo i termini di privacy:

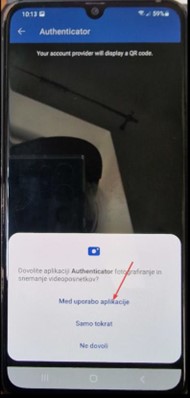
Torna al computer nella finestra ancora aperta, seleziona Avanti e il codice QR apparirà sul tuo monitor.
Scansiona questo codice QR con il tuo smartphone:
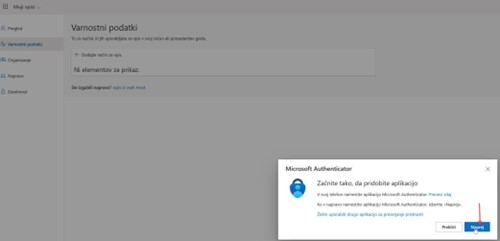
Una volta effettuata la scansione, seleziona Avanti sul computer e OK sullo smartphone.
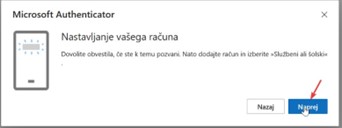

Sul tuo computer compare un numero che inserisci in un’applicazione sul tuo smartphone:
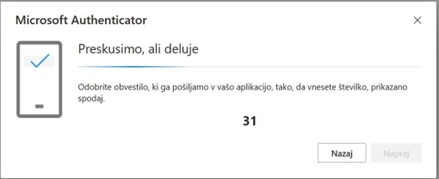

Se abbiamo configurato un blocco dello smartphone, dobbiamo autorizzare l’iscrizione utilizzando uno dei metodi di sicurezza preimpostati:

Se abbiamo fatto tutto correttamente, il computer ci notifica il successo:
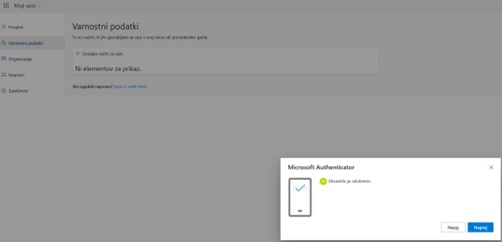
Ecco come abbiamo aggiunto il metodo di autenticazione utilizzando l’applicazione Authenticator.
Se vuoi aggiungere gli SMS o un altro metodo, puoi continuare a leggere le istruzioni.
3. Impostazione del metodo "telefono cellulare
Sei su (https://myaccount.microsoft.com/settingsandprivacy/privacy) e seleziona Aggiungi un modo per iscriverti:
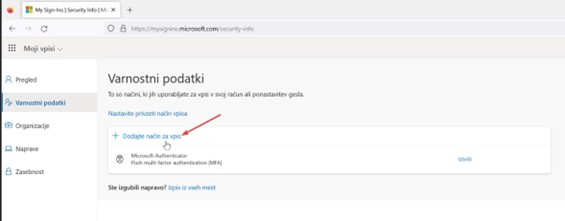
Seleziona l’opzione Telefono:
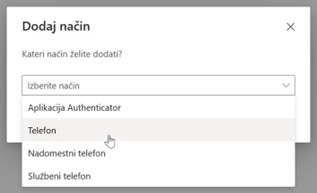
Inserisci il numero di telefono e seleziona “Inviami il codice in un messaggio di testo”.

Prendi il tuo cellulare, attendi l’arrivo del messaggio SMS e digita il numero di 6 cifre a tempo determinato nella finestra del tuo computer:

Se viene inserito il codice a 6 cifre corretto, riceviamo una conferma che il metodo di autenticazione aggiunto è andato a buon fine:
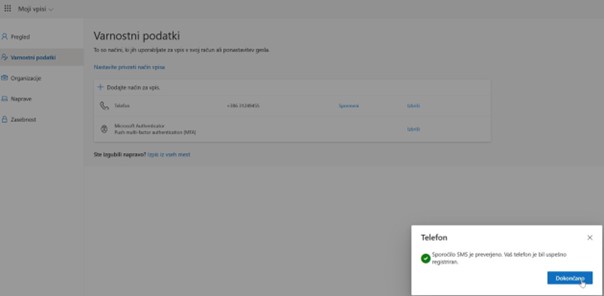
4. Cambiare il metodo di autenticazione predefinito
I metodi di autenticazione impostati per il nostro profilo sono visibili sul sito web (https://mysignins.microsoft.com/security-info), dove è possibile modificare il metodo di accesso predefinito .
Il metodo predefinito sarà comunque utilizzato come primo metodo di autenticazione offerto, cioè quello preferito. In ogni caso, puoi sempre scegliere tra le altre modalità che hai impostato in precedenza ogni volta che accedi.
Il metodo di autenticazione predefinito è impostato come segue:
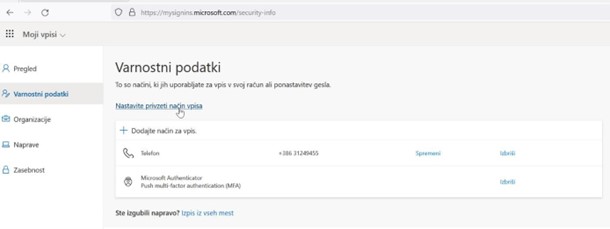
Seleziona una modalità dal menu a tendina:
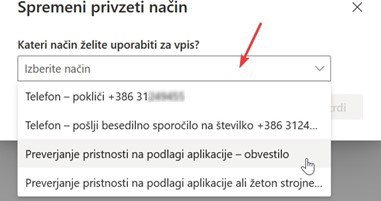
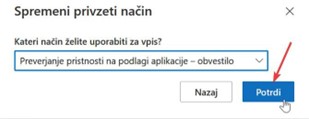
Una volta completati i passaggi sopra descritti, ti preghiamo di informare il Supporto IT (tramite il modulo: https://bit.ly/MFA-aktivacija) che hai aggiunto i metodi di autenticazione e che desideri utilizzare l’MFA.
Una volta che l’MFA è stato attivato dal Servizio ICT, riceverai un messaggio al tuo indirizzo e-mail e il metodo sarà richiesto nei login con il tuo account utente.
LE AZIONI DA INTRAPRENDERE IN CASO DI PERDITA O FURTO DI UN DISPOSITIVO
Se hai perso o ti hanno rubato il dispositivo che usi per l’iscrizione – MFA, clicca su “Logout da tutti i siti” per uscire dai tuoi dispositivi.
I membri del personale devono contattare il Servizio ICT all’indirizzo support@almamater.si.
LINK UTILI
- Istruzioni video su come impostare un MFA: https://www.youtube.com/watch?v=VwEd- vhmVzI
- Informazioni sulla sicurezza: https://mysignins.microsoft.com/security-info
- Home page di Microsoft 365: https://office.com
- Assistenza informatica per l’Alma Mater Europaea: support@almamater.si
- Modulo di attivazione MFA: https://bit.ly/MFA-aktivacija