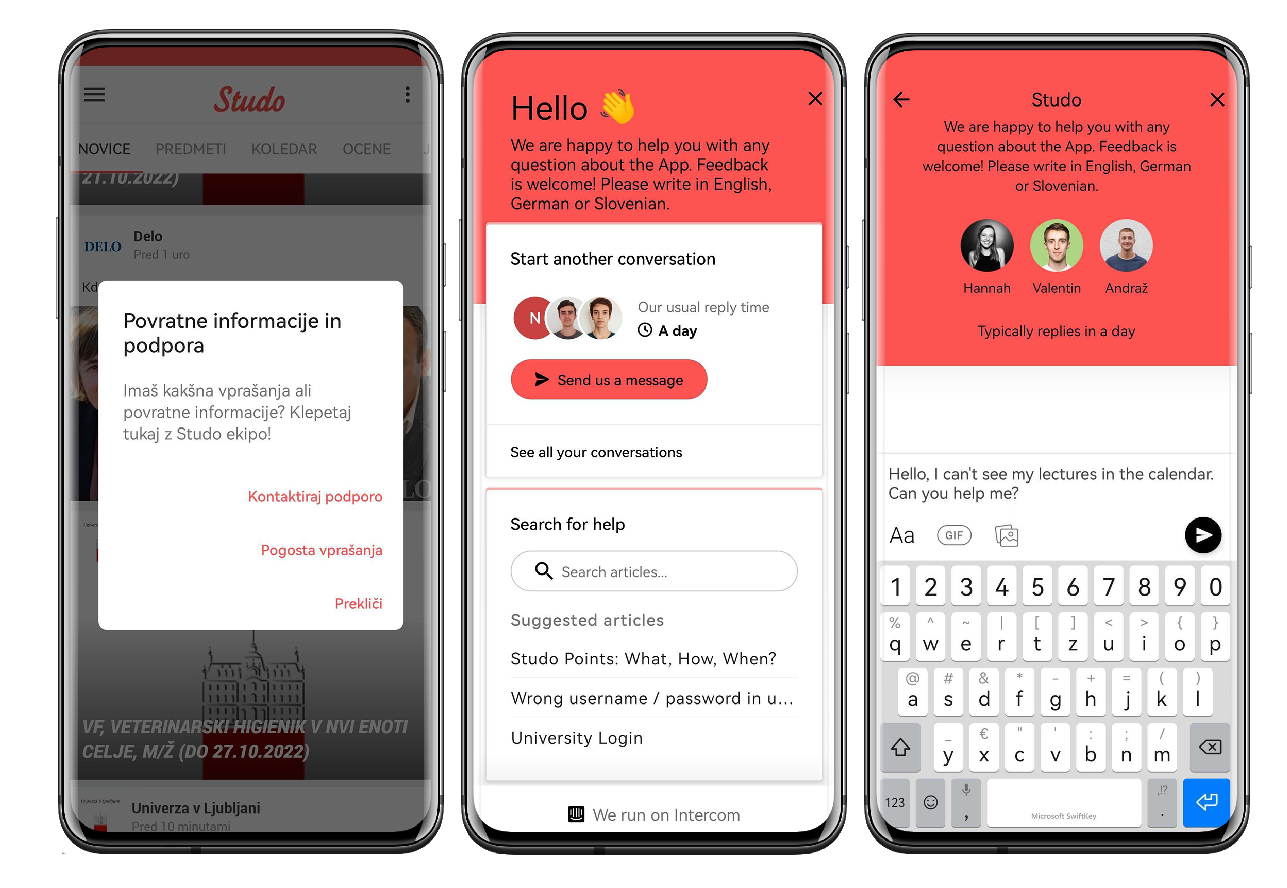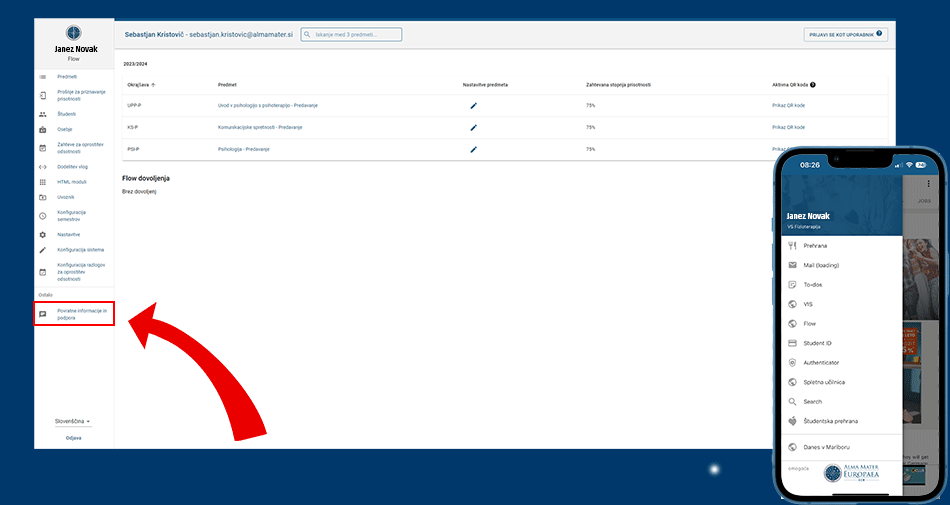Servizi per gli studenti
Accesso e sicurezza
Cos'è l'identità digitale?
Gli studenti attivi hanno a disposizione più servizi rispetto ai laureati.
Cambio password e password dimenticata
> Chiunque può modificare la propria password in qualsiasi momento nel VIS alla voce “I miei dati” “Password AD”.
Se hai dimenticato la password, scrivi a referat@almamater.si
Dopo aver cambiato la password, controlla di aver cambiato tutte le password (salvate) su tutti i dispositivi e sistemi da cui stai accedendo (ad esempio Eduroam sui dispositivi mobili).
Un’identità digitale ti dà accesso a una moltitudine di servizi, quindi devi gestire la tua password con attenzione.
Validità dell'identità digitale
| Stato dell’utente | Studente con status | Studente senza status con accesso regolamentato | Studente senza status senza accesso regolamentato | Laureato |
|---|---|---|---|---|
| ✓ | ✓ | ✓ | ✓ | |
| VIS | ✓ | ✓ | ||
| Moodle | ✓ | ✓ | ||
| Eduroam | ✓ | ✓ | ||
| servizi disponibili con un login AAI | ✓ | ✓ | ||
| Applicazioni Microsoft 365 | ✓ | ✓ | ||
| Archiviazione digitale (OneDrive for Business) | ✓ | ✓ |
Autenticazione a più fattori (MFA) dell'identità digitale
Oggi l’autenticazione a più fattori (MFA) è indispensabile per un utilizzo sicuro dei servizi online. L’MFA è un meccanismo di sicurezza che richiede più di un modo per verificare l’identità quando si accede ad account e sistemi. I fattori di autenticazione possono essere qualcosa che si conosce (una password), qualcosa che si possiede (una chiave di sicurezza) o qualcosa che si è (la biometria). Poiché i metodi di autenticazione tradizionali, come l’uso delle sole password, diventano sempre meno affidabili, l’MFA fornisce alle aziende e agli utenti una protezione aggiuntiva contro le intrusioni e gli accessi non autorizzati.
Le istruzioni su come impostare l’MFA per la tua identità digitale dell’Alma Mater sono disponibili al link QUI.
Accesso alla posta elettronica
Al momento del rilascio dell’identità digitale, ti verrà assegnato un indirizzo e-mail universitario.
Riceverai tutte le comunicazioni dall’Università e dal VIS, quindi assicurati di controllarlo regolarmente.
Il tuo indirizzo e-mail è disponibile per tutta la durata dei tuoi studi.
Potrai utilizzarlo per:
- La casella di posta in arrivo e la casella di posta in uscita con un’efficace panoramica della posta importante,
- calendari personali, calendari condivisi e organizzazione di riunioni,
- un elenco di contatti personali con accesso all’elenco di tutti gli studenti; e
- per tenere sotto controllo tutti i tuoi impegni.
Puoi accedere alle tue e-mail qui.
Accedi alle tue email su dispositivi mobili
I dispositivi mobili possono essere impostati per ricevere e inviare e-mail dall’indirizzo e-mail dell’Università, seguendo le istruzioni fornite.
Puoi trovare le istruzioni qui.
Inviare documenti di grandi dimensioni (Arnes Filesender)
Arnes Filesender è un servizio che ti permette di inviare documenti di grandi dimensioni (allegati) che, a causa delle loro dimensioni, non possono essere inviati tramite la normale posta elettronica.
Filesender supporta l’invio di documenti fino a 100 GB nella maggior parte dei browser che supportano la tecnologia Flash.
L’accesso è possibile qui (Seleziona la tua istituzione Alma Mater Europaea e utilizza la tua identità digitale).
Domande frequenti
Per quanto tempo posso avere un indirizzo e-mail?
Il tuo indirizzo e-mail è disponibile per tutta la durata della tua identità digitale, cioè anche dopo aver completato la tua formazione.
L'indirizzo e-mail cambia dopo la laurea?
No, l’indirizzo e-mail rimane lo stesso, di solito nella forma ime.priimek@almamater.si.
Come posso attivare/disattivare il reindirizzamento dalla mia casella di posta elettronica di studente a quella di altri client (ad esempio Gmail)?
Per attivare il reindirizzamento, puoi seguire la procedura riportata di seguito oppure compilare il modulo qui e noi lo faremo per te.
Connettività
Rete wireless Eduroam (WiFi)
Eduroam fornisce un accesso sicuro e gratuito a una rete wireless protetta. I dipendenti e gli studenti dell’Università Alma Mater Europaea possono accedere gratuitamente a Eduroam anche presso altri istituti scolastici in Slovenia e nel mondo con la loro identità digitale.
Collegandoti alla rete, accetti le regole di utilizzo accettabili.
Puoi trovare tutte le informazioni necessarie sull’utilizzo di Eduroam qui.
Cosa devo fare in caso di problemi con il Wi-Fi?
Raccomandazione generale: si consiglia di aggiornare il software di sistema (Android, Windows Mobile o iOS) del dispositivo mobile alla versione più recente affinché tutte le funzionalità funzionino correttamente sul dispositivo mobile.
I passi successivi per correggere il problema:
- Verificare che la “Modalità aereo” sia disattivata sul dispositivo.
Se è attiva, spegnila. - Controlla se sul dispositivo è installato un software che potrebbe influenzare il client WiFi predefinito (ad esempio client WiFi alternativi, client VPN, ecc. ecc.).
In caso affermativo, disabilitalo o disinstallalo. - Verifica che le credenziali di accesso dell’utente siano corrette per la rete wireless specifica a cui vuoi accedere. Come fare è descritto nella scheda “Configurazione di una rete wireless su un dispositivo mobile” qui.
- Resetta o riavvia il dispositivo.
- Seleziona l’opzione “Dimentica la rete (desiderata)” (ad esempio Eduroam) e ripeti l’inserimento dei dati di accesso (punto 3).
- Controlla i dati di rete ottenuti (indirizzo IP, gateway predefinito, ecc.) nel caso in cui la connessione alla rete wireless sia già stata stabilita.
Come si controlla il Wi-fi?
- Verifichiamo la connettività (navigando sul web, verificando la reattività di un server/pagina web (PING).
- Puoi anche verificare la velocità di una connessione stabilita, testandola con strumenti online (ad es. http://speedtest.net).
Applicazioni
Sistema informativo sull'istruzione superiore (VIS)
Il VIS ti dà accesso ai documenti di studio di base e offre diversi servizi di supporto.
- orario
- FLUSSO
- e-indice, e-iscrizione
- Esami: registrazione/login/risultati
- Notifica via SMS di novità e cambiamenti
- regolamenti, documenti, moduli, orari
- modifica dei dati personali, password, notifiche SMS
- per accedere al VIS www.almamater.si (banner VIS) o qui https://vis.esmb.si/prijava.htm
Usa la tua identità digitale per accedere – ime.priimek@almamater.si.
G hai ricevuto la password al momento della registrazione; se hai dimenticato la password, contatta l’ufficio o scrivi a referat@almamater.si.
Orari saggi
Applicazione Studo
Studo è il browser web scelto dagli studenti di Slovenia, Austria e Germania per organizzare i loro studi e la loro vita extrascolastica.
L’applicazione è ottimizzata per i dispositivi mobili e offre un accesso semplificato a tutti i sistemi universitari.
Gli studenti possono utilizzare Studo per accedere a importanti centri online della loro università e facoltà e per utilizzare altri servizi indipendenti dai sistemi universitari.
Come posso iniziare a utilizzare l'applicazione Studo?
1. Scarica l’applicazione: l’applicazione Studo è disponibile su Apple Appstore, Google Play Store, Amazon Appstore e Huawei App Gallery.
Puoi accedere all’app tramite il link o digitando “Studo” nel browser del tuo dispositivo mobile.
2. Account utente Studo: quando apri per la prima volta l’applicazione, vedrai “Sono nuovo di Studo” o “Sono nuovo di Studo”.
Per accedere, clicca sul pulsante, leggi le condizioni d’uso e crea il tuo profilo Studo collegato al tuo numero di telefono personale.
Per garantire la tua sicurezza, dopo aver inserito i tuoi dati riceverai un codice di conferma per attivare il tuo account via SMS.
3. Seleziona la tua università e il tuo istituto: dopo aver creato il tuo account, seleziona la località e l’istituto in cui stai studiando.
4. Accedi: accedi a Studo con il tuo account utente universitario (e-mail, numero di registrazione, ecc.) e la tua password.
5. Azione! Hai effettuato il login con successo e ora puoi iniziare a usare il tuo profilo Studo per organizzare facilmente i tuoi studi e la tua vita extrascolastica.
Da sinistra a destra: (1) Nell’angolo in alto a destra dell’app Studo, puoi contattare il servizio di assistenza. (2) Nel riquadro “Cerca aiuto” puoi trovare le risposte alle domande più comuni sull’utilizzo dell’app Studo. Puoi anche accedere al servizio di assistenza qui. (3) In questa finestra puoi contattarci in qualsiasi momento per domande sull’app Studo.
Caratteristiche di Studo:
📰 News: nella scheda “News”, gli studenti possono trovare informazioni dalla loro università e dai rappresentanti dell’università, oltre a notizie sulla vita quotidiana degli studenti.
📧 Mail: con il client di posta, gli studenti possono leggere, scrivere e inviare email universitarie direttamente nell’app.
Gli studenti vengono anche avvisati delle email importanti con le notifiche push. 🎓 Materie: nella categoria “Materie”, gli studenti possono trovare tutte le materie ordinate per semestre.
C’è anche un menu con informazioni e date per ogni materia.
📅 Calendario: il calendario mostra tutti i corsi e gli esami a cui lo studente è iscritto.
Il calendario viene compilato automaticamente.
🎓 ID studente digitale: puoi ottenere un ID studente digitale, che si trova nel menu ID STUDENTE.
FLOW: interfaccia web per la registrazione delle presenze, la conferma delle stesse e la richiesta di conferma delle presenze.
FLOW e partecipazione alle attività di studio
L’interfaccia web di Flow consente di gestire facilmente i corsi e altre informazioni sui tassi di frequenza.
I docenti possono registrare facilmente le presenze dei loro studenti utilizzando un codice QR, sia nelle lezioni frontali che in quelle online.
Inoltre, Flow fornisce informazioni in tempo reale sui tassi di frequenza del personale e degli studenti.
COME USARE IL FLUSSO:
● Fai domanda online: dopo aver effettuato l’accesso VIS clicca sul pulsante “Flusso” nel menu laterale.
Solo gli studenti che hanno completato l’iscrizione al VIS possono iscriversi (riceverai un messaggio dalla Segreteria quando la tua iscrizione sarà completata). ●Accedi all’app Studo mobile: premi il pulsante “Flusso” nel menu laterale (in alto a destra).
Solo gli studenti che hanno completato l’iscrizione al VIS possono iscriversi (riceverai un messaggio dall’Ufficio di Registrazione quando avrai completato l’iscrizione). ●Scansiona il codice QR: scansiona il codice QR mostrato dal docente con il tuo dispositivo mobile utilizzando l’app Studo o l’app fotocamera del tuo dispositivo mobile.
Se sei in ritardo per una lezione o non puoi scansionare il codice QR, i docenti possono registrare manualmente la tua presenza. Puoi anche inviare una richiesta di presenza con i relativi documenti di supporto tramite l’interfaccia online. Queste richieste devono essere elaborate dai docenti.
Assistenza clienti:
Studo si occupa di tutto il supporto (livello 1, livello 2, livello 3).
Ciò significa che il nostro team di assistenza e sviluppo risponde personalmente alle richieste degli utenti nel più breve tempo possibile.
Il nostro tempo medio di risposta è di 55 minuti.
Che si tratti di un problema di funzionalità o di un potenziale problema, interveniamo immediatamente e risolviamo qualsiasi problema si presenti.
➤ Chat di supporto:
Puoi trovare la Chat di supporto nell’angolo in basso a sinistra dell’applicazione web.
Istruzioni per la richiesta di riconoscimento della frequenza e moduli
Studiare normalmente e regolarmente significa frequentare le lezioni, le esercitazioni e partecipare in modo interattivo al processo di studio. In caso di “forza maggiore”, quando questo non è possibile, noi dell’Alma Mater abbiamo introdotto un altro approccio a beneficio degli studenti e della qualità del processo di studio: il monitoraggio on-line, che significa essere presenti in diretta e attivi via web.
Al fine di garantire un adeguato livello qualitativo del processo di studio e delle competenze, conoscenze e abilità acquisite dai singoli studenti, il Senato ha adottato una decisione secondo la quale se uno studente non è stato presente alle lezioni dal vivo in aula (non ha scansionato il codice QR per la registrazione e il logout) ma ha guardato le lezioni in un secondo momento o le ha guardate online (in caso di lezioni ibride*) deve preparare un riassunto della lezione (al: Modulo diriassunto dellalezione) e inviarlo in formato PDF (max.>>>4 MB) entro e non oltre il sesto giorno successivo alla lezione nell’interfaccia web di FLOW (nell’attività selezionata come richiesta di credito di frequenza (FLOW subject status request for attendance credit).
Per le lezioni tenute esclusivamente online, devi inviare un riassunto solo se non eri presente alla lezione online (non hai scansionato il codice QR per accedere e uscire).
Si considera che uno studente abbia partecipato alla lezione se è presente per tutta la durata della stessa.
Lo studente prepara autonomamente un riassunto grammaticalmente e formalmente appropriato. Copiare o collaborare con altri studenti nella stesura del riassunto è considerata una grave infrazione disciplinare.
* Le lezioni ibride sono tenute dal vivo in aula con la possibilità di essere monitorate online.
Moduli:
CONFERMA DELLA PARTECIPAZIONE A UNA LEZIONE DI UN ALTRO GRUPPO (PER GLI STUDENTI DI FISIOTERAPIA E INFERMIERISTICA)
Importante: all’inizio dell’anno accademico, lo studente seleziona il suo gruppo di provenienza (ad esempio FTH1-LJ-A), nel quale deve confermare la sua presenza a tutte le attività. Questo può essere fatto tramite codice QR o compilando il modulo di conferma dell’esercizio e inviando la richiesta di riconoscimento delle presenze in FLOW. Le presenze in altri gruppi non possono essere confermate direttamente nel sistema FLOW.
Procedura per confermare la presenza in un altro gruppo (ad esempio FTH1-LJ-C):
> Compilazione del Modulo di riconoscimento delle presenze Lo studente compila ilModulo di riconoscimento delle presenze online sul telefono, disponibile sul sito https://support.almamater.si/za-studente/#flow alla voce Moduli Modulo di riconoscimento delle presenze . Il modulo compilato viene poi sottoposto al tutor di un altro gruppo (ad esempio FTH1-LJ-C) per la firma. Infine, il tutor esaminerà i dati inseriti e creerà un documento PDF che verrà inviato al suo indirizzo e-mail. Anche l’esercitatore che ha firmato il modulo riceve una notifica di completamento del modulo al suo indirizzo e-mail.
Presentazione della domanda a FLOW Gli studenti presentano una domanda di riconoscimento della partecipazione a FLOW nell’ambito dell’attività del gruppo di appartenenza (ad esempio FTH1-LJ-A) e allegano alla domanda un PDF del modulo firmato.- Esame e decisione sulla domanda
Il contraente del gruppo genitori (ad esempio FTH1-LJ-A) esamina la domanda presentata in FLOW e la approva o la respinge. Lo studente può monitorare lo stato della sua domanda in FLOW.
Exam.net
Exam.net è un sito web che permette di sostenere esami in remoto.
Trasforma il computer dell’utente in un terminale d’esame impedendo l’utilizzo di altri software sul computer durante l’esame.
Come ulteriore garanzia, gli studenti vengono monitorati tramite l’applicazione ZOOM.
Ambiente di apprendimento Moodle Alma Mater
Moodle è una piattaforma di apprendimento online che permette a insegnanti ed educatori di creare aule virtuali per i loro studenti.
Le aule elettroniche di Moodle sono flessibili e consentono diverse modalità di apprendimento, tra cui l’invio di compiti, quiz online, comunicazione tra insegnante e studente e altro ancora.
Link: eucilnica.almamater.si
Utilizza il tuo nome utente e la tua password di almamater.si per accedere. I seguenti link ti porteranno a:
Streaming Microsoft
Microsoft Stream è un servizio video che fa parte dell’ecosistema Microsoft, in particolare Microsoft 365.
È stato progettato per le aziende e le organizzazioni per caricare, condividere e gestire i contenuti video.
Le principali caratteristiche di Microsoft Stream includono:
-
Sicurezza e integrazione: consente di condividere in modo sicuro i video all’interno della tua organizzazione, in quanto i contenuti sono controllati attraverso i diritti di accesso esistenti in Microsoft 365.
-
Sottotitoli e ricerca automatica: utilizza la tecnologia per trascrivere automaticamente il testo parlato nei video, rendendo più facile la ricerca di parole chiave.
-
Integrazione con gli strumenti Microsoft: funziona bene con Microsoft Teams, SharePoint e altre applicazioni dell’ecosistema Microsoft, rendendo semplice l’integrazione e l’accesso ai contenuti video.
-
Supporto per il live streaming: gli utenti possono trasmettere in diretta eventi o riunioni all’interno della propria organizzazione.
Microsoft Stream è uno strumento di contenuti video interni incentrato principalmente sulla comunicazione aziendale, sulla formazione e sulla collaborazione.
Per accedere allo strumento, collegati a https://office.com/ (con la tua identità digitale) e seleziona Video dagli strumenti in alto a destra.
Domande frequenti
Che cos'è il VIS?
Il VIS (Visa Information System) è un sistema comune di informazione sui visti progettato per rendere il processo di rilascio dei visti più rapido, trasparente e sicuro.
A cosa serve il VIS?
- Fornire supporto informatico al processo di studio dell’Università Alma Mater Europaea.
- Gli studenti possono iscriversi e ritirarsi dagli esami, controllare le date degli esami, inserire i voti degli esami, registrarsi elettronicamente, compilare sondaggi, ecc.
- Una revisione generale delle date e degli orari degli esami.
Quando riceverò il mio nome utente e la mia password di accesso al VIS?
Se il nome utente non è stato assegnato o non è attivo, contatta la tua segreteria.
L’ufficio provvederà ad attivare la creazione del nome utente, ad impostare la data di scadenza alla fine dell’anno accademico e a fornirti una password per il primo accesso.
Il nome utente verrà poi generato al più tardi il giorno lavorativo successivo.
Cosa devo fare se dimentico la mia password?
Se hai dimenticato la tua password, contatta il Registro o support@almamater.si per farla ripristinare.
Come mai non riesco ad accedere al VIS ma riesco ad accedere alla mia casella di posta elettronica?
- se hai o meno lo status di studente
- se hai o meno impegni finanziari in sospeso,
- se hai una data di accesso valida ai servizi per gli studenti, ecc.
Documenti e condivisione
Archiviazione di file (OneDrive for Business)
L’archiviazione digitale(OneDrive for Business) offre un’archiviazione privata che può essere sincronizzata con il tuo computer, consentendo l’accesso offline e una stretta integrazione con Office.
Condivisione di file
L’utente può specificare che più persone possono accedere e modificare il documento contemporaneamente.
Puoi accedere all’archivio digitale all’indirizzo https://login.microsoftonline.com/?whr=almamater.si(Il tuo archivio privato verrà configurato al primo accesso al servizio. Questa procedura viene eseguita solo al primo accesso e richiede pochi minuti.
I termini e le condizioni di Microsoft per i servizi online sono disponibili qui.
Collaborazione sui file (Microsoft SharePoint 365)
SharePoint Online fa parte di Office 365 e ti permette di creare siti web, nonché un luogo sicuro per archiviare, organizzare, condividere e accedere alle informazioni su qualsiasi dispositivo.
Questo strumento serve soprattutto a collaborare sui file e a condividerli con altri partecipanti, a differenza di OneDrive for Business (https://login.microsoftonline.com/?whr=almamater.si), che serve soprattutto ad archiviare i file e a condividerli con altri, non tanto a collaborare su quei file.
Per accedere allo strumento, collegati a https://office.com/ (con la tua identità digitale) e seleziona SharePoint dagli strumenti in alto a destra.
Domande frequenti su Microsoft Cloud
Cos’è OneDrive for Business?
OneDrive for Business è un servizio privato di archiviazione digitale in cloud, parte di Office 365.
È possibile accedervi tramite un browser web, direttamente dalle applicazioni di Office e sincronizzarlo con il PC.
Qual è la differenza tra OneDrive e OneDrive for Business?
Come suggerisce il nome, si tratta di servizi simili.
Sono entrambi servizi di archiviazione digitale, ma OneDrive è destinato al pubblico mentre OneDrive for Business è offerto dall’Alma Mater come parte di Office 365.
Gli altri utenti possono vedere i miei file?
Per impostazione predefinita, tutti i documenti su OneDrive for Business sono privati e disponibili solo per te.
Tuttavia, puoi condividere singoli documenti o cartelle con altre persone.
Come posso accedere a OneDrive for Business?
Ci sono due opzioni.
Puoi visitare il sito https://login.microsoftonline.com/?whr=almamater.sie accedere ai documenti da un browser web.
In alternativa, puoi accedere ai tuoi documenti da Office, dove dovrai prima accedere con la tua identità digitale dell’Alma Mater e poi trovare OneDrive for Business come luogo in cui aprire e archiviare i tuoi documenti.
Per quanto tempo vengono conservati i miei file?
I file vengono conservati dal momento in cui li salvi su OneDrive for Business fino al momento in cui li elimini dalla cartella e poi dal Cestino.
Sono poi disponibili per 30 giorni nel Cestino centrale, dopodiché vengono eliminati definitivamente.
Come posso condividere i file con altri utenti?
Le istruzioni sono disponibili all’indirizzo https://support.office.com/en-us/onedrive.
Come faccio a controllare con chi sono condivisi i miei file di OneDrive?
Per maggiori informazioni, consulta questo link.
Come si esegue il rapporto sulla condivisione di OneDrive?
Le istruzioni su come preparare un report e modificare l’accesso ai file e alle cartelle condivise sono disponibili qui: Come eseguire il report OneDrive Shared.pdf
Posso ripristinare i file che ho cancellato?
Naturalmente, esiste un cestino dove i documenti eliminati sono disponibili per 30 giorni dopo la loro cancellazione.
Posso sincronizzare solo alcune cartelle con OneDrive?
Sì.
Cosa succede ai miei file quando il mio status di studente scade?
Hai 30 giorni di tempo dopo la scadenza dello stato per fare una copia dei tuoi dati nel servizio, dopodiché saranno contrassegnati per l’eliminazione e non potrai più accedervi.Sei responsabile del backupdei dati di OneDrive for Business.
Cosa succede ai file condivisi se perdo il mio status?
Nel caso in cui tu abbia condiviso i file e perda l’accesso al servizio, i dati condivisi verranno eliminati.
Nessun altro potrà accedervi.
Nel caso in cui qualcun altro abbia condiviso i file e tu perda l’accesso al servizio, il proprietario del file avrà comunque accesso al file.
Potrai comunque accedere al file tramite il link contenuto nell’e-mail.
Cosa succede ai miei dati in Office 365?
Per maggiori informazioni qui.
Organizzazione del lavoro, telelavoro
Videoconferenza ZOOM
ZOOM è una piattaforma di comunicazione audio e video che verrà utilizzata per lezioni online o ibride, esercitazioni ed esami online.
Puoi scaricare l’applicazione ZOOM qui: https://zoom.us/download
Puoi accedere all’applicazione ZOOM tramite il protocollo SSO (identità digitale dell’Alma Mater) a questo link: https://almamater-si.zoom.us/signin (link al video-tutorial)
>>I link alle riunioni di ZOOM si trovano nel tuo orario online (VIS Timetables o Studo Timetables).
La procedura è descrittaqui (o alla voce Orari in WiseTimetable).
Puoi leggere le istruzioni complete su come utilizzare l’applicazione ZOOM qui: Istruzioni per gli studenti
Calendario di Outlook
Microsoft Outlook Calendar è il componente di calendario e pianificazione di Outlook, completamente integrato con la posta elettronica, i contatti e altre funzioni.
Tra le altre cose, ti permette di:
- creare riunioni ed eventi,
- organizzare riunioni,
- inviare il calendario ad altri tramite e-mail, ecc.
Maggiori informazionirmatio tuk aj.
Siti web Arnes Web
Arnes Sple t è uno strumento online che lo rende facile e veloce da realizzare:
- siti web,
- presentazioni di progetti online,
- weblog o.
blog.
Arnes Planner pianificazione di riunioni
Arnes Planer è un organizzatore personale online gratuito che ti permette di pianificare riunioni ecreare semplici sondaggi e questionari.
Apri http://planer.arnes.si nel tuo browser e segui le istruzioni per creare un semplice sondaggio o programmare una riunione.
Strumento di indagine 1KA
- Sviluppo, progettazione e produzione tecnica del questionario online;
- Conduzione dell’indagine online: supporto per gli inviti, la pubblicazione e la raccolta dei dati;
- Gestione e analisi dei dati e dei parapodi.
Pianificazione delle riunioni di Microsoft Bookings
Microsoft Forms fa parte di Office 365 e ti permette di creare sondaggi in modo semplice e veloce.
Creare moduli o.
I sondaggi si basano su quattro fasi:
- Accedi a https://office.com (con un’identità digitale), seleziona Moduli dagli strumenti in alto a destra e crea un nuovo modulo.
- Personalizza le impostazioni del modulo o del sondaggio.
sondaggio. - Inviare il modulo o l’indagine ad altri partecipanti e raccogliere le risposte.
- Verifica dei risultati raccolti.
Un esempio di creazione di un modulo con Microsoft Forms può essere trovato in qui.
Tieni presente che Microsoft Forms raccoglie i nomi utente e non gli indirizzi e-mail degli utenti.
In un ambiente universitario, un nome utente non corrisponde necessariamente a un indirizzo e-mail, quindi fai attenzione quando informi gli utenti.
Sondaggi e moduli (Microsoft Forms)
Microsoft Forms fa parte di Office 365 e ti permette di creare sondaggi in modo semplice e veloce.
Creare moduli o.
I sondaggi si basano su quattro fasi:
- Accedi a https://office.com (con un’identità digitale), seleziona Moduli dagli strumenti in alto a destra e crea un nuovo modulo.
- Personalizza le impostazioni del modulo o del sondaggio.
sondaggio. - Inviare il modulo o l’indagine ad altri partecipanti e raccogliere le risposte.
- Verifica dei risultati raccolti.
Un esempio di creazione di un modulo con Microsoft Forms può essere trovato in qui.
Tieni presente che Microsoft Forms raccoglie i nomi utente e non gli indirizzi e-mail degli utenti.
In un ambiente universitario, un nome utente non corrisponde necessariamente a un indirizzo e-mail, quindi fai attenzione quando informi gli utenti.
Potenza Automatizzata
Power Automate (a volte Microsoft Flow) è uno strumento basato sul cloud che ti permette di creare e automatizzare i flussi di lavoro tra più applicazioni e servizi (ad esempio per sincronizzare i file, ricevere notifiche, raccogliere dati, ecc.)
Flow consente l’integrazione con 139 servizi diversi e dispone di modelli predefiniti che semplificano l’impostazione delle regole.
Esempi di flussi di lavoro:
- salvare gli allegati delle e-mail da Office 365 a OneDrive for Business
- salvare i tweet con una parola chiave specifica in un elenco SharePoint
- ricevere una notifica push per le email importanti
Le proposte sono disponibili all’indirizzo: https://flow.microsoft.com/sl-si/templates/.
Per accedere allo strumento, collegati a https://office.com/ (con la tua identità digitale), seleziona Power Automate dagli strumenti in alto a sinistra oppure vai su powerautomate.com.
Puoi trovare un esempio di come lavorare con lo strumento tuk aj.
Portale video aziendale (Microsoft Stream)
Lo strumento Video di Microsoft semplifica la gestione dei video nella tua organizzazione.
È la destinazione per il caricamento, la condivisione e la scoperta dei video e per la riproduzione senza interruzioni su tutti i dispositivi.
Per accedere allo strumento, collegati a https://office.com/ (con la tua identità digitale), dove puoi selezionare altre applicazioni dagli strumenti in alto a sinistra, quindi Stream, oppure vai al seguente link al seguente link.
Puoi trovare un esempio di caricamento di un video tuk aj.
Power BI
Power BI è un servizio di analisi aziendale basato sul web che rende l’analisi e la visualizzazione dei dati più veloce ed efficiente. Permette di visualizzare un’ampia gamma di dati attraverso una semplice dashboard, report interattivi e widget di presentazione.
Per accedere allo strumento, accedi a https://office.com/ (con la tua identità digitale) e seleziona Power BI dagli strumenti in alto a destra. Lo strumento include anche un’applicazione desktop gratuita che può essere scaricata online.
Nota: è possibile accedere a Power BI (e all’applicazione Power BI Desktop), mentre la versione professionale (Power BI Pro) non è disponibile per gli utenti.
Puoi trovare le istruzioni su come iniziare a utilizzare lo strumento qui.
Risorse digitali
Approfondimento di smeraldo
Pro Quest
- Vai a https://search.proquest.com/shibbolethlogin
- inserisci“ECM” (elenco a discesa) per accedere alla pagina di iscrizione. Se “ECM” non appare, inserisci “Alma Mater”.
- Inserisci il tuo nome utente e la tua password di almamater.si.
Quando confermi i tuoi dati ti reindirizza al sito di ProQuest dove puoi consultare il database.
SCOPUS
Web of Science
Accesso alle risorse elettroniche delle biblioteche UKM e NUK
Nei locali della Biblioteca Universitaria di Maribor e della Biblioteca Nazionale e Universitaria è possibile utilizzare la rete Eduroam (le istruzioni per l’installazione del certificato sono disponibili su QUI) puoi accedere a tutte le risorse elettroniche (l’elenco delle risorse elettroniche dell’UKM si trova QUIe l’elenco delle risorse elettroniche di NUK QUI.
Design grafico
Loghi
Sfondi ZOOM
Modello Powerpoint
Assistenza informatica in loco
Coordinatori IT per località
Gli studenti devono contattare i coordinatori informatici per ottenere chiarimenti e assistenza nell’utilizzo dei servizi informatici (nel caso del VIS, il punto di contatto è l’Ufficio Studenti).
Coordinatori IT
Assistenza remota AnyDesk
1. installa Anydesk (scaricare
) ed eseguirlo. 2. Invia i dettagli (ID INDIRIZZO) all’e-mail del coordinatore IT della sede o asupport@almamater.si
Esempio di un link ID inviato:
Altro
Giornata introduttiva per gli studenti
In caso di problemi…
Per assistenza nell’uso dei servizi informatici, contattaci QUI.
Servizi forniti da fornitori esterni
Per i servizi forniti da fornitori esterni e non gestiti dall’Alma Mater, l’Alma Mater non garantisce la disponibilità e la qualità dei servizi.
Il dipartimento IT dell’Alma Mater non fornisce supporto per l’utilizzo di Microsoft 365.
Per informazioni più dettagliate, utilizza la guida integrata o trova informazioni online (Centro di formazione M365).
I Termini dei Servizi Online di Microsoft, in vigore dal 30 settembre 2023, sono disponibili qui. Termini MS aggiornati in vigore dal 30 settembre 2024.
Per ulteriori informazioni sulla privacy e sulla protezione dei dati personali in Microsoft, consulta qui.