Storitve za zaposlene
Dostopi in varnost
Informacije za sodelavce
Veljavnost digitalne identitete
Veljavnost digitalne identitete je vezana na veljavnost pogodbe o zaposlitvi, avtorske pogodbe, ali podjemne pogodbe.
Sprememba gesla in pozabljeno geslo
Vsak lahko svoje geslo kadarkoli spremeni v VISu pod “moji podatki” > “Geslo AD”
V primeru da ste pozabili geslo pišite support@almamater.si
Po spremembi gesla preverite, ali ste spremenili vsa (shranjena) gesla na vseh napravah in v vseh sistemih, iz katerih se prijavljate (npr. Eduroam na mobilnih napravah).
Z digitalno identiteto je omogočen dostop do množice storitev, zato je potrebno z geslom ravnati skrbno.
Večfazno potrjevanje (MFA) digitalne identitete
Večfaktorska avtentikacija (MFA) je danes nepogrešljiva za varno uporabo spletnih storitev. MFA je varnostni mehanizem, ki zahteva več kot en način preverjanja identitete pri dostopu do računov in sistemov. Faktorji avtentikacije so lahko nekaj, kar poznate (geslo), nekaj, kar imate (varnostni ključ) ali nekaj, kar ste (biometrični podatki). Ker so tradicionalni načini avtentikacije, kot je uporaba samo gesel, vse manj zanesljivi, MFA podjetjem in uporabnikom omogoča dodatno zaščito pred vdori in nepooblaščenim dostopom.
Navodila, kako nastaviti MFA za vašo digitalno identiteto Alma Mater, najdete TUKAJ.
Elektronska pošta
Dostop do elektronske pošte
Ob prevzemu digitalne identitete pridobite univerzitetni e-poštni naslov. Nanj boste prejemali vsa sporočila z Univerze in sporočila iz sistema VIS, zato ga redno spremljajte.
Poštni predal lahko izkoristite za:
- prejeto in poslano pošto z zmogljivim pregledom nad pomembno pošto,
- osebne koledarje, koledarje v skupni rabi ter organizacijo srečanj,
- osebni imenik stikov z dostopom do imenika vseh študentov in
- opravila, s katerimi ohranite nadzor nad vsemi obveznostmi.
Do e-pošte lahko dostopate tukaj.
Kako vklopim/izklopim preusmeritve iz Alma mater e-poštnega predala v predale drugih odjemalcev (npr. Gmail)?
Da vklopite preusmeritve lahko sledite spodnjemu postopku ali pa izpolnite obrazec tukaj in bomo to naredili za vas.
Dostop do e-pošte na mobilnih napravah
Na mobilnih napravah je skladno s priloženimi navodili možno nastaviti sprejemanje in pošiljanje elektronskih sporočil z univerzitetnega elektronskega naslova.
Navodila najdete tukaj.
Pošiljanje večjih dokumentov (Arnes Filesender)
Arnes Filesender je storitev, ki omogoča pošiljanje večjih dokumentov (priponk), ki jih zaradi velikosti ni mogoče poslati preko običajne elektronske pošte.
Filesender podpira pošiljanje dokumentov do velikosti 100 GB v večini brskalnikov, ki podpirajo tehnologijo Flash.
Dostop je možen tukaj (za prijavo uporabite svojo digitalno identiteto).
Pogosta vprašanja
Kako vklopim/izklopim preusmeritve iz Alma mater e-poštnega predala v predale drugih odjemalcev (npr. Gmail)?
Da vklopite preusmeritve lahko sledite spodnjemu postopku ali pa izpolnite obrazec tukaj in bomo to naredili za vas.
Povezljivost
Brezžično omrežje Eduroam (WiFi)
Eduroam omogoča varen in brezplačen dostop do zaščitenega brezžičnega omrežja. Zaposleni in študenti Alme Mater se lahko brezplačno prijavijo v Eduroam tudi na drugih izobraževalnih institucijah po Sloveniji in svetu s svojo digitalno identiteto.
S priklopom na omrežje sprejmete pravila dopustne rabe.
Za uporabo omrežja Eduroam najdete vse informacije tukaj.
Kako ravnati v primeru težav z Wi-Fi?
Splošno priporočilo: za pravilno delovanje vseh funkcionalnosti na mobilni napravi je priporočljivo, da je sistemska programska oprema (Android, Windows Mobile ali iOS) na mobilni napravi posodobljena na zadnjo različico.
Nadaljnji koraki za odpravo težav:
- preverimo ali je na napravi izključen »letalski način«? Če je vključen, ga izključimo.
- preverimo ali je na napravi nameščena programska oprema, ki bi lahko vplivala na delovanje privzetega Wi-Fi odjemalca (recimo kakšni alternativni WiFi odjemalci, VPN odjemalci, ipd., …). Če je, jo onemogočimo ali odstranimo.
- preverimo pravilnost vnesenih uporabniških prijavnih podatkov za dotično brežično omrežje na katerega se želimo prijaviti. Kako to naredimo je zapisano v zavihku »Nastavitev brezžičnega omrežja na mobilni napravi« tukaj.
- reset oziroma ponovni zagon naprave.
- izberemo možnost »Pozabi (željeno) omrežje« (npr. Eduroam) in ponovimo vnos prijavnih podatkov (korak 3).
- preverimo pridobljene omrežne podatke (IP naslov, privzeti prehod,…) v primeru, da je povezava z brezžičnim omrežjem že vzpostavljena.
Kako preverimo delovanje Wi-fi?
- preverimo povezljivost (z brskanjem po spletu, preverjanje odzivnosti nekega strežnika/spletne strani (PING)…
- vzpostavljeno povezavo lahko preverimo tudi tako, da testiramo hitrost le te s pomočjo spletnih orodij (npr. http://speedtest.net).
Aplikacije
Visokošolski informacijski sistem (VIS)
Študentski informacijski sistem (VIS) vam omogoča vpogled v osnovne študijske evidence in nudi različne podporne storitve:
- urnik,
- FLOW evidenco prisotnosti študentov,
- izpiti: prijava/odjava/rezultati,
- obveščanje o novicah, spremembah po SMS,
- pravilniki, dokumenti, obrazci, urniki,
- sprememba os. podatkov, gesla, SMS obveščanja …,
- vstop v VIS je na strani www.almamater.si (pasica VIS) oz. na povezavi https://vis.almamater.si/prijava.htm,
Uporabniško ime je enako, tj. naslov vaše e-pošte v obliki ime.priimek@almamater.si, geslo ste prejeli ob vpisu; v primeru pozabljenega gesla se oglasite v referatu.
Kako v VIS pogledati prijave na izpit.
Kako v VIS vnesemo ocene študentov.
Kako v VIS vnesemo obveznosti študentov.
Urniki Wise Timetable
V svoj Outlook koledar lahko dodate povezavo urnika, ki vam vaše aktivnosti prikazuje v osebnem koledarju.
(Velja samo za izvajace).
Flow
1. Kaj je Flow?
Z uporabo Flow spletnega vmesnika lahko zaposleni enostavno upravljate predmete in ostale podatke o stopnjah udeležbe na predavanjih. Predavatelji lahko preprosto beležite prisotnost svojih študentov s pomočjo QR kode – tako na predavanjih v živo kot tudi pri preko spleta. Poleg tega Flow zagotavlja vpogled v stopnje udeležbe v realnem času tako za zaposlene kot tudi za študente.
2. Kako uporabljati Flow:
Prijava: Uporabnik se prijavi v VIS in nato v stranskem meniju pritisne gumb “Flow”.
Prikaz QR kode: Iz seznama predmetov uporabnik izbere predmet in izbere “Prikaz QR kode”. QR koda je na voljo 15 minut pred začetkom predavanja do 15 minut po končanem predavanju.
Preverjanje prisotnosti pri predmetih: Na predavanjih ali na srečanjih preko spleta predavatelji študentom prikažejo QR kodo. QR koda se vsakih nekaj sekund spremeni in jo je mogoče prebrati s pametnim telefonom. Predavatelji v realnem času vidijo, koliko študentov se je pravkar prijavilo.
Dvojno preverjanje prisotnosti:
Na predavanjih ali na srečanjih preko spleta predavatelji študentom prikažejo QR kodo na začetku kot tudi na koncu termina. Ob pritisku gumba “Prikaz QR kode” v prvi polovici termina se uporabniku prikaže “QR koda za prijavo”. V drugi polovici termina se tako avtomatsko prikaže “QR koda za odjavo”. Uporabnik lahko med njima tudi ročno menjava v meniju zgoraj desno.
Kasnejše prijave in prošnje za priznavanje prisotnosti: Če študent zamudi na predavanje ali ne more prebrati QR kode, ga lahko predavatelji ročno prijavijo. Preko spletnega vmesnika lahko študenti vložijo tudi prošnje za priznavanje prisotnosti in prilagajo dokazila. Te prošnje lahko neposredno obdelajo predavatelji. Oproščene ure se takoj odražajo v prisotnosti študentov.
3. Podpora uporabnikom:
Studo skrbi za celotno podporo (prva raven, druga raven, tretja raven). To pomeni, da namenska ekipa za podporo in razvoj osebno odgovarja na zahteve uporabnikov v najkrajšem možnem času. Naša mediana časa prvega odziva je 55 minut. Ne glede na to, ali gre za vprašanje o funkcijah ali možnem problemu, takoj ukrepamo in rešujemo vsak problem, ki se pojavi za študente ali zaposlene.
Z našim hitrim in učinkovitim sistemom podpore Studo zmanjšuje obremenitev univerzitetne IT službe. Vendar, če zahteva študenta preseže naše področje - na primer, če sprašujejo o svojem študiju ali v primeru težav v študijskem informacijskem sistemu - jih prosimo, da zahtevo posredujejo ekipi za podporo univerze.
5. Povratne informacije in podpora
Ko vas študentje kontaktirajo v zvezi s Flow aplikacijo, vas prosimo, da jih naslovite na zavihek Povratne informacije in podpora v spletnem vmesniku.
Klepet lahko najdete v spodnjem levem kotu spletne aplikacije. Tukaj obravnavamo prošnje prvega, drugega in tretjega nivoja v najhitrejšem možnem času.
Exam.net
Exam.net je spletna stran za oddaljeno opravljanje izpitov. Slednja uporabnikov računalnik spremeni v izpitni terminal, in sicer tako, da med izpitom prepreči uporabo druge programske opreme na računalniku. Kot dodatno varovalko študente spremljamo s pomočjo aplikacije ZOOM.
E-učilnica Alma Mater (Moodle)
Povezava: eucilnica.almamater.si
Moodle je odprtokodna spletna rešitev med t. i sistemi za upravljanje učenja – LMS (angl. Learning Management System), ki je med najbolj uporabljenimi in priljubljenimi na svetu. Kot brezplačni odprtokodni sistem je na voljo tudi v slovenskem jeziku. Moodle s svojimi možnostmi uspešno podpira e-učenje in izvedbo pedagoških pristopov, kot sta na primer kombinirano učenje in obrnjeno učenje. Moodle omogoča izvajalki, izvajalcu pripravo dejavnosti in virov na nivoju učne enote, do katere imajo dostop študentke, študenti, vpisani v učne enote. Znotraj učne enote je na voljo oz. omogočeno:
- nalaganje študijskih gradiv,
- ocenjevanje znanja,
- oddajanje nalog (npr. z dejavnostjo Naloga),
- Ogled posnetkov predavanj (ZOOM SSO)
- pripravo e-gradiv (npr. z uporabo vira Knjiga in dejavnostjo Lekcija),
- izdelavo interaktivnih vsebin (npr. z uporabo Interaktivne vsebine H5P),
- spremljanje opravljanja obveznosti oz. dejavnosti udeleženk, udeležencev,
- komunikacijo in sodelovanje s študenti in med študenti,
- podporo organizaciji pedagoškega procesa,
- pridobivanje in nudenje povratnih informacij,
- medvrstniško vrednotenje (npr. z dejavnostjo Delavnica) …
Didaktična priporočila za uporabo orodja
Sledenje didaktičnim smernicam
Z opremljeno učno enoto v Moodlu izkoristite potencial različnih interaktivnih dejavnosti, ki jih lahko pripravite za aktivno samostojno delo (npr. učenje s pomočjo Lekcije, ki v obliki e-gradiva in vmesnih vprašanj spodbuja aktivno branje in sproti preverja razumevanje pripravljene vsebine). Določene učne dejavnosti (npr. Interaktivna vsebina H5P, vključevanje videoposnetkov in animacij) in pestre možnosti Moodla pri oblikovanju vsebin (npr. vdelava interaktivnih gradnikov) izvajalki, izvajalcu omogočijo, da z vključevanjem in ustvarjanjem vizualno bogatejših gradiv, vsebino predstavijo nazornejše. Moodle omogoča individualizirano izkušnjo pri učenju (npr. napredovanje v skladu z lastnim tempom, omogočeno vračanje k preteklim vsebinam). S skupinskim delom ob podpori Moodla (npr. preko Foruma) pa se ustvarjajo priložnosti za diferenciacijo dela, saj lahko znotraj iste učne dejavnosti izvajalka, izvajalec ustvarja ločene učne situacije za skupine, brez da bi to vplivalo na delo skupin (npr. nastavi se lahko, da skupine ne vidijo dejavnosti drugih skupin – način Ločene skupine). Moodle pri skupinski učni obliki spodbuja tudi razvoj veščin timskega dela (veščine sodelovanja na daljavo, učinkovita komunikacija). Moodle je odličen pripomoček pri strukturiranju vsebine in sistematičnem pregledu le-te (npr. po poglavjih oz. vsebinskih sklopih, povezovanje in strukturiranje vsebine na podlagi dogajanja v predavalnici). Pripravljena gradiva so trajno uporabna (ekonomičnost), ob tem pa omogočajo tudi hitro posodabljanje in vnašanje sprememb, ki jih izvedemo neposredno v učnem e-okolju. Spremembe so zaradi spletne oblike orodja vidne takoj. Ekonomičnost se kaže tudi na strani študentk, študentov, ki lahko seminarske in druge naloge oddajo v digitalni obliki namesto v papirnati. Slednja lahko od njih zahteva tudi denarni vložek.
Didaktična priporočila
- ENOTNA STIČNA TOČKA: Moodle uporabite kot stično točko vsega, kar študentka, študent potrebuje za študij pri učni To ne vključuje le naloženih študijskih gradiv in dejavnosti za utrjevanje, ampak tudi relevantne povezave do zunanjih spletnih strani, ki jih za učno enoto uporabljate oz. priporočate (npr. dodatna študijska gradiva; zunanji spletni viri). Kjer je to mogoče, vdelajte elemente z drugih spletnih strani in orodij (npr. spletno tablo iz orodja Padlet). Učna enota v Moodlu je tudi primerno mesto za organizacijska navodila in navodila za opravljanje študijskih obveznosti v okviru učne enote.
- IZOGNITE SE KOGNITIVNI PREOBREMENITVI: Izziv strukturiranja učne enote v Moodlu je, da z naborom študijskih gradiv in aktivnosti ne presegate kapacitete delovnega spomina. Osredotočite se na nabor zgolj najpomembnejših informacij in gradiv. V ta namen razbijte daljše vsebine v manjše obsege (npr. zelo obsežno vsebino ustrezno strukturirajte v poglavja in podpoglavja v viru Knjiga).
- KRONOLOŠKA UREDITEV AKTIVNOSTI: Priporočljivo je, da učno enoto uredite kronološko glede na potek pedagoškega procesa pri učni S tem boste ustvarili dobrodošlo vzporedno povezavo med dogajanjem v predavalnici in dogajanjem v učnem e-okolju.
- DINAMIČNOST IZVEDBE: Da je izkušnja pri delu v učnem e-okolju (znotraj učne enote) dovolj stimulativna, mora biti pripravljena dovolj dinamično. Zato uporabite raznolik nabor učnih dejavnosti in Izogibajte se tudi kopičenju virov oz. dejavnosti, ki bi od udeleženca zahtevale zgolj branje. Mednje lahko vstavite kratke dejavnosti za preverjanje razumevanja oz. pridobivanje povratnih informacij.
- SLEDENJE NAPREDKU IN PRILAGODITEV DELA: Spremljajte napredovanje študentk, študentov (npr. ali za določene naloge potrebujejo manj/več časa, kot ste načrtovali). Izluščite udeležence, ki zelo zaostajajo ali nekoga, ki je zelo v ospredju, in v skladu s tem ukrepajte (npr. posredujte opomnik tistim, ki zaostajajo). Za ta namen uporabite različna poročila, ki so na voljo v Moodlu (npr. Zaključek dejavnosti, Dnevniki). S pomočjo dodatnih vsebin in izzivov (npr. za tiste, ki napredujejo hitreje), fleksibilnih časovnih okvirjev (npr. podaljšan časovni rok oddaje) in dodatnih študijskih gradiv (npr. za tiste, ki prosijo za dodatno pomoč) lahko uspešno prilagodite delo tudi v Moodlu.
- USTREZNA IZBIRA DEJAVNOSTI/VIRA: Presodite, katera učna vsebina je primerna za uporabo določene dejavnosti in kako le-to zastaviti. Pripravite si načrt (skico) nastavitev. Če npr. uporabite dejavnost Forum, razmislite, kaj bo tema foruma, kako boste moderirali sodelovanje, da bo le-ta dosegel svoj namen.
- OBRNJENO UČENJE: Z Moodlom zasnujte dejavnosti, s katerimi študentke, študenti predelajo vsebine pred srečanjem v predavalnici v okviru obrnjenega učenja. Prav tako lahko v Moodlu pripravite dejavnosti za preverjanje znanja o vsebinah, ki so jih študentke, študenti morali predelati Uporabite lahko npr. dejavnost Kviz.
- KOMBINIRANO UČENJE: Ker je Moodle v splošnem namenjen podpori e-izobraževanja, ga lahko uspešno uporabite pri izvedbi kombiniranega učenja. Z njim ustvarite dejavnosti, ki jih lahko udeleženci izvajajo samostojno na daljavo, saj do nalog dostopajo preko spletnega brskalnika (npr. reševanje Kviza za utrjevanje, posredovanje spletnega vira).
- PROJEKTNO UČENJE: Z uporabo Moodla lahko v določenih fazah podprete izvedbo projektnega dela (npr. posredovanje navodil, Moodle je tudi rešitev za izvedbo diskusije na daljavo, saj ponuja Forum, omogoča lahko oddajo zaključnega projektna izdelka).
- PROBLEMSKO UČENJE: Pripravite lahko problemske naloge (npr. tedenske izzive). Za oddajo rešitev zasnujte dejavnost Naloga, kjer lahko študentom ponudite tudi možnost povratnih informacij in dodatne usmeritve za reševanje ter morebitno ponovno oddajo izdelka.
- USTVARJANJE PRILOŽNOSTI ZA TIHE ŠTUDENTKE, ŠTUDENTE: Tiste, ki se v predavalnici težje izpostavijo in
- vključijo, aktivirajte skozi možnosti izražanja mnenj v V ta namen lahko uporabite tudi Forum.
- SOUSTVARJANJE GRADIV: Z izbranimi dejavnostmi lahko ustvarite naloge, kjer študentke, študenti soustvarijo gradiva v Moodlu (npr. dejavnost Podatkovna zbirka, Slovar, Wiki). Te lahko kasneje uporabijo pri študiju.
- PODAJANJE VIDEONAVODIL: S pomočjo urejevalnika Atto v Moodlu lahko podate do 2 minuti trajajoč videoposnetek pripravljen s spletno kamero, ki ga pripravite neposredno v Moodlu, brez da bi za to potrebovali kakšen poseben program.
- PODPORA PRI OCENJEVANJU: Izkoristite različne možnosti, ki lajšajo ocenjevanje in preverjanje znanja. V ospredju raznolikih možnosti uporabe je dejavnost Kviz, ki omogoča pripravo e-testov z različnimi tipi vprašanj. Pripravite si lahko zbirko vprašanj, ki je trajna, in jo lahko z leti nadgrajujete, širite in izboljšujete. Moodle ponuja tudi rešitev za oddajo seminarskih in drugih nalog v elektronski Poleg tega Moodle pri dejavnosti Naloga omogoča tudi neposredno ocenjevanje PDF dokumentov (po principu digital ink). Tako vam ni treba prenašati datotek na svoj računalnik, ocenite jih namreč neposredno v Moodlu.
- PODPORA ORGANIZACIJI UČENJA: S pomočjo uporabe bloka Prihajajoči dogodki podprite načrtovanje izvedbe dejavnosti (npr. z dobrim pregledom nad prihajajočimi roki se zmanjša možnost, da se katerega od rokov spregleda).
- SKRB ZA OKOLJE: Z oddajo seminarskih nalog v digitalni obliki zmanjšujete porabo velike količine
- IGRIFIKACIJA: Z uporabo značk, postopnega odpiranja dejavnosti, ustvarjanja težavnostnih stopenj, lestvic, tedenskih izzivov itd. dodatno motivirate študentke, študente s pomočjo elementov igrifikacije.
- IZVEDBA UTRJEVANJA in SAMOEVALVACIJA: Poleg dejavnosti preverjanja znanja, lahko zasnujete aktivnosti (npr. z uporabo dejavnosti Interaktivna vsebina H5P), kjer udeleženci utrjujejo svoje znanje in prejmejo povratne informacije (npr. v sklopu priprave na ocenjevanje). Udeležencem ponudite tudi možnost, da premislijo in ocenijo, v kolikšni meri dosegajo predvidene učne cilje.
Tehnična priporočila za uporabo orodja
Opis elementov orodja
V posamezni učni enoti izvajalka, izvajalec pripravlja aktivnosti, pri čemer ima na voljo pester nabor učnih dejavnosti in učnih virov (slika 1). Učne dejavnosti in učni viri so glede na namen uporabe različno obarvani. Oranžno in vijolično obarvane so dejavnosti, ki so namenjene komuniciranju, roza barvo imajo dejavnosti za ocenjevanje, zeleno obarvani so učni viri oz. dejavnosti za pripravo gradiv s študijsko vsebino, rjavo obarvane so dejavnosti sodelovanja in soustvarjanja.
Slika 1: Seznam učnih dejavnosti in virov v Moodlu Univerze Alma Mater
Moodle od različice 3.9 naprej vključuje tudi učno dejavnost H5P, ki omogoča pripravo različnih interaktivnih dejavnosti (npr. interaktivni videoposnetki, kvizi).
Osnovni pogled v učni enoti vidimo na sliki 2. Na levi strani je mogoče odpreti interaktivno kazalo, urejeno po tematskih sklopih. Na desni strani so bloki. V osrednjem delu je seznam učnih dejavnostih in virov, ki so v privzetem formatu urejeni po poglavjih/temah. Videz in postavitev osrednje strani posamezne učne enote lahko izvajalec, izvajalka prilagodi po svoje (npr. vključi dodatne bloke, spremeni format).
Osnovni pogled v učni enoti vidimo na sliki 2. Na levi strani je mogoče odpreti interaktivno kazalo, urejeno po tematskih sklopih. Na desni strani so bloki. V osrednjem delu je seznam učnih dejavnostih in virov, ki so v privzetem formatu urejeni po poglavjih/temah. Videz in postavitev osrednje strani posamezne učne enote lahko izvajalec, izvajalka prilagodi po svoje (npr. vključi dodatne bloke, spremeni format).
Slika 2: Osnovni pogled v učnem e-okolju Moodle Univerze Alma Mater.
Koristen vir informacij o Moodlu tako z vidika navodil uporabe posameznih virov in dejavnosti kot tudi z vidika iskanja primerov dobrih praks je spletna stran Moodlove skupnosti z uporabniško dokumentacijo.
Uporaba Moodla v pedagoškem procesu pomeni ureditev in koriščenje t. i. Moodlove učne enote (angl. Moodle course). Urejanje učne enote izvajalka, izvajalec sproži z vključitvijo urejanja (gumb, ki se nahaja desno zgoraj).
Slika 3: Vključitev urejanja učne enote v Moodlu | Urejanje vključimo: · za dodajanje učnih dejavnosti in virov; |
Ko izvajalka, izvajalec pripravlja učno enoto in želi dodati izbrano učno dejavnost ali vir, se pri tem najprej opredeli
določen nabor nastavitev, ki se v določeni meri razlikujejo glede na vrsto učne dejavnosti/vira.
Pri dodajanju nove dejavnosti ali vira izvajalka, izvajalec med drugim uredi:
- osnovne informacije, kot sta ime in opis dejavnosti/vira,
- nastavitve razpoložljivosti,
- nastavitve ocenjevanja,
- omejitve dostopa,
- možnosti zaključevanja …
Poleg učnih dejavnosti in virov lahko v učno enoto vključimo tudi bloke z zanimivimi povezavami in vsebinami oz. funkcionalnostmi, ki dopolnijo učno enoto:
|
|
Po prijavi v Moodle je najprej vidna stran Domov z administratorskimi obvestili in seznamom učnih enot. Na vrhu spletne strani (slika 5) je mogoče preklapljati med zavihki Domov, Pregledna Plošča in Moje učne enote. Na zavihku Nadzorna plošča (angl. Dashboard) lahko pregledamo nabor svojih učnih enot in drugih informacij, ki lajšajo organizacijo dela v učnem e-okolju (npr. blok Koledar z označenimi pomembnimi datumi). Dodatno je na Pregledni plošči uporabnici, uporabniku na voljo pregled vseh pomembnih prihajajočih dogodkov v obliki t. i. časovnice. Pregledno ploščo si je mogoče v določeni meri tudi prilagoditi (npr. način prikaza učnih enot je možno voditi v treh oblikah: seznam, kartica ali povzetek).
TURNITIN - Preverjanje plagiatorstva v E-učilnici
Alma Mater Europaea ima zakupljen dostop do programa za preverjanje podobnosti vsebin (plagiatorstva) Turnitin. Program omogoča preverjanje skladnosti naloženih vsebin z različnimi viri, kot so spletne strani, znanstveni članki, revije in predhodno naložene vsebine v e-učilnici Alma Mater Europaea.
Turnitin je namenjen sistematičnemu preverjanju originalnosti študentskih del, kar spodbuja razvoj akademske integritete in veščin pisanja. Orodje generira poročilo o podobnosti, ki osvetli dele besedila, podobne drugim virom, vendar ne presoja o prisotnosti plagiatorstva. Odgovornost za končno presojo o možnem plagiatorstvu nosi mentor ali avtor dela na podlagi pregleda poročila.
Zaželjeno je, da študenti svoje pisne izdelke oddajajo v e-učilnico, kjer lahko nato z uporabo programa Turnitin preverimo izvirnost oddane naloge ( ko gre za naloge, ki so za takšno preverjanje primerne).
Podpora in pomoč
Program Turnitin za potrebe Alma Mater Europaea administrira IT oddelek. Učiteljem in raziskovalcem na njihovo zahtevo posredujemo navodila za uporabo programa in nudimo tehnično podporo.
Za dodatne informacije in pomoč se lahko obrnete na support@almamater.si, kjer vam bomo z veseljem pomagali.
Dodatna navodila so na voljo na uradni spletni strani (v angleškem jeziku): POVEZAVA.
V kolikor potrebujete dodatno pomoč pri pripravi Moodle e-učilnic, se prosim obrnite na IT kordinatorje.
Izvedbeni načrt (izpolni samo nosilec predmeta)
Senat Univerze Alma Mater Europaea je sprejel sklep, da morajo biti izvedbeni načrti izpolnjeni, pripravljeni in naloženi v spletno učilnico predmeta pred začetkom izvajanja predmeta s strani nosilca predmeta.
Pred začetkom izvedbe predmeta nosilec izpolni obrazec za predmet na spletnem vmesniku in.almamater.si (navodila). Prijava je z digitalno identiteto Alma Mater.
PDF izpolnjenega obrazca je potrebno objaviti v Moodle učilnici, saj je namenjen študentom za pregled pred začetkom izvedbe predmeta (PRIMER).
Za kakršnakoli vprašanja povezana z vsebino se obrnite na izvedbeni.nacrti@almamater.si ali polonca.pangrcic@almamater.si. Za vse tehnične težave (npr. manjkajoč predmet na seznamu) pa izpolnite ta ta obrazec.
Kahoot
Kahoot je izobraževalna platforma, ki omogoča ustvarjanje interaktivnih kvizov, anket in iger v realnem času. Uporabniki lahko s pomočjo te platforme ustvarijo vprašanja, na katera udeleženci odgovarjajo preko svojih naprav (telefonov, tablic ali računalnikov). Kahoot spodbuja sodelovanje in tekmovalnost ter omogoča učenje na zabaven in dinamičen način.
Spletna stran: kahoot.com
Za dostop do Alma Mater premium računa KAHOOT pošljite zahtevo na support@almamater.si z naslovom KAHOOT ZA PROFESORJE.
[Kahoot – kako izdelati Kahoot]
Mentimeter
Mentimeter je interaktivna platforma, ki omogoča ustvarjanje predstavitev z vprašanji, anketami, kvizi in drugimi interaktivnimi elementi. Udeleženci lahko v realnem času odgovarjajo na vprašanja preko svojih naprav, kar omogoča aktivno sodelovanje občinstva. Platforma je priljubljena pri predavateljih, učiteljih in vodjih delavnic, saj omogoča takojšnje zbiranje povratnih informacij, ustvarjanje diskusij in merjenje mnenj na dinamičen in vizualno privlačen način.
MENTIMETER:
Spletna stran: mentimeter.com
za dostop do Alma Mater računa Mentimeter prosim pošljite zahtevo na support@almamater.si z naslovom Mentimeter ZA PROFESORJE.
[Mentimeter – kako deluje mentimeter]
[Posnetek webinarja – Mentimeter za digitalno učilnico]
Več informacij o programu najdete TUKAJ.
Dokumenti in skupna raba
Shranjevanje datotek (OneDrive za podjetja)
Digitalna shramba (OneDrive za podjetja) nudi zasebni prostor za shranjevanje, ki se lahko sinhronizira z računalnikom in omogoča dostop brez povezave in tesno povezavo s pisarniško zbirko Office.
Skupna raba datotek
Uporabnik lahko opredeli, da do dokumenta hkrati dostopa in ureja več oseb.
Do digitalne shrambe dostopate na https://login.microsoftonline.com/?whr=almamater.si, (za prijavo uporabite svojo digitalno identiteto). Ob prvi prijavi v storitev se vzpostavi vaša zasebna shramba. Ta postopek se izvede le prvič ob prijavi in traja nekaj minut.
Microsoftovi pogoji za spletne storitve so dostopni tukaj.
Skupno delo na datotekah (Microsoft SharePoint 365)
Storitev SharePoint Online je del Office 365 in omogoča ustvarjanje spletnih mest, hkrati pa tudi varno mesto za shranjevanje, organiziranje in skupno rabo informacij ter dostop do informacij v poljubni napravi.
Orodje je namenjeno predvsem skupnemu delo na datotekah in deljenju datotek z drugimi udeleženci, za razliko od OneDrive za podjetja (https://login.microsoftonline.com/?whr=almamater.si), ki je namenjen predvsem shranjevanju datotek in deljenju datotek z drugimi, ne pa toliko skupnemu delu na omenjenih datotekah.
Za dostop do orodja se prijavite na https://office.com/ (z digitalno identiteto), kjer v desnem zgornjem kotu izmed orodij izberete SharePoint.
Pogosta vprašanja o Microsoftovem oblaku
Kaj je OneDrive za podjetja?
OneDrive za podjetja je zasebna digitalna shramba v oblaku, del storitev Office 365. Dostop je na voljo preko spletnega brskalnika, neposredno iz programov Office, na voljo pa je tudi sinhronizacija z računalnikom.
Kakšna je razlika med OneDrive in OneDrive za podjetja?
Kot že ime namiguje, gre za podobni storitvi. Pri obeh gre za storitev digitalne shrambe, le da je OneDrive namenjen javnosti, OneDrive za podjetja pa ponuja Alma Mater kot del storitev Office 365.
Ali lahko drugi uporabniki vidijo moje datoteke?
Privzeto so vsi dokumenti v storitvi OneDrive za podjetja zasebni in na voljo le vam. Lahko pa posamezne dokumente ali mape objavite v skupno rabo z drugimi.
Kako lahko dostopam do OneDrive za podjetja?
Na voljo sta dve možnosti. Lahko obiščete https://login.microsoftonline.com/?whr=almamater.si, in do dokumentov dostopate iz spletnega brskalnika.
Druga možnost pa je, da do dokumentov dostopate iz zbirke Office, kjer se morate najprej prijaviti s svojo digitalno identiteto Alme Mater, nato pa najdete OneDrive za podjetja kot mesto za odpiranje in shranjevanje dokumentov.
Kako dolgo se hranijo moje datoteke?
Datoteke se hranijo od trenutka, ko jih shranite v OneDrive za podjetja do trenutka, ko jih izbrišete iz mape in nato še iz koša. Potem so na voljo še 30 dni v centralnem košu, nato pa so trajno izbrisane.
Kako datoteke delim z drugimi uporabniki?
Navodila najdete na https://support.office.com/en-us/onedrive.
Kako preveriti s kom so deljene moje datoteke v OneDrive?
Več informacij najdete na tej povezavi.
Kako zaženem OneDrive poročilo o skupni rabi?
Navodila za pripravo poročila in spremembe dostopov do datotek in map v skupni rabo so na voljo tukaj: Kako zaženem OneDrive poročilo o skupni rabi.pdf
Ali lahko obnovim datoteke, ki sem jih izbrisal?
Seveda, na voljo je koš, v katerem so izbrisani dokumenti na voljo še 30 dni po tem, ko ste jih izbrisali.
Ali lahko sinhroniziram z OneDrive samo določene mape?
Da.
Kaj se zgodi z datotekami, ko mi poteče status študenta?
Na voljo imate 30 dni časa po poteku statusa, da si naredite kopijo podatkov v storitvi, potem pa so podatki označeni za izbris in do njih ne morete več dostopati. Za izdelavo rezervne kopije podatkov v storitvi OneDrive za podjetja ste odgovorni sami.
Kaj se zgodi z datotekami v skupni rabi, če izgubim status?
V primeru, da ste vi dali datoteke v skupno rabo in izgubite dostop do storitve, se podatki, ki so v skupni rabi, izbrišejo. Do njih ne more dostopati nihče več.
V primeru, da je kdo drug dal datoteke v skupno rabo in vi izgubite dostop do storitve, bo lastnik datoteke še vedno imel dostop do datoteke. Vi pa lahko do datoteke še vedno dostopate preko povezave na e-pošti.
Kaj se zgodi z mojimi podatki v Office 365?
Več informacij najdete tukaj.
Organizacija dela, delo na daljavo
ZOOM videokonference
Navodila za uporabo aplikacije ZOOM si lahko preberete v naslednjih
dokumentih:
- Kako kreirati almamater.si ZOOM uporabniški račun (povezava do video-navodil)
- Navodila za predavatelje
Outlook koledar
Koledar programa Microsoft Outlook je komponenta za koledar in razporejanje programa Outlook, ki je popolnoma integrirana z e-pošto, stiki in drugimi funkcijami. Med drugim omogoča:
- ustvarjanje sestankov in dogodkov,
- organiziranje srečanj,
- pošiljanje koledarja drugim po e-pošti itd.
Več informacij dobite tukaj.
Spletne strani Arnes Splet
Arnes Splet je spletno orodje, s pomočjo katerega lahko hitro in enostavno izdelate:
- spletne strani,
- spletne predstavitve projektov,
- spletne dnevnike oz. bloge.
Orodje za anketiranje 1KA
1ka.arnes.si je odprtokodna aplikacija, ki omogoča storitev spletnega anketiranja.
Gre za spletno storitev (SaaS – Software as a Service), ki združuje podporo za naslednje funkcionalnosti:
- Razvoj, oblikovanje in tehnična izdelava spletnega vprašalnika;
- Izvedba spletne ankete: podpora vabilom in objavi ter zbiranje podatkov;
- Urejanje in analiza podatkov ter parapodatkov.
Dostop je omogočen tukaj (navodila za AAI prijavo).
Vodiče in navodila za uporabo najdete tukaj.
Načrtovanje sestankov Arnes Planer
Arnes Planer je brezplačni spletni osebni organizator, ki omogoča planiranje sestankov in izdelavo preprostih anket ter vprašalnikov.
V brskalniku odprite spletno stran http://planer.arnes.si, kjer sledite navodilom za izdelavo preproste ankete ali načrtovanja sestanka.
Načrtovanje sestankov Microsoft Bookings
Orodje Microsoft Forms je del Office 365, ki omogoča hitro in preprosto ustvarjanje anketnih vprašalnikov. Priprava obrazcev oz. anket temelji na štirih korakih:
- Prijava na https://office.com (z digitalno identiteto), kjer v desnem zgornjem kotu izmed orodij izberemo Forms, in ustvarjanje novega obrazca.
- Prilagajanje nastavitev za obrazec oz. anketo.
- Pošiljanje obrazca ali ankete drugim udeležencem in zbiranje odzivov.
- Preverjanje zbranih rezultatov.
Primer: Ustvarjanje obrazca z Microsoft Forms najdete tukaj.
Opozarjamo, da aplikacija Microsoft Forms zbira uporabniška imena in ne elektronskih naslovov izpolnjevalcev. V univerzitetnem okolju uporabniško ime ni nujno enako elektronskemu naslovu, zato pazljivo pri obveščanju uporabnikov.
Ankete in obrazci (Microsoft Forms)
Orodje Microsoft Forms je del Office 365, ki omogoča hitro in preprosto ustvarjanje anketnih vprašalnikov. Priprava obrazcev oz. anket temelji na štirih korakih:
- Prijava na https://office.com (z digitalno identiteto), kjer v desnem zgornjem kotu izmed orodij izberemo Forms, in ustvarjanje novega obrazca.
- Prilagajanje nastavitev za obrazec oz. anketo.
- Pošiljanje obrazca ali ankete drugim udeležencem in zbiranje odzivov.
- Preverjanje zbranih rezultatov.
Primer: Ustvarjanje obrazca z Microsoft Forms najdete tukaj.
Opozarjamo, da aplikacija Microsoft Forms zbira uporabniška imena in ne elektronskih naslovov izpolnjevalcev. V univerzitetnem okolju uporabniško ime ni nujno enako elektronskemu naslovu, zato pazljivo pri obveščanju uporabnikov.
Power Automate
Orodje Power Automate (včasih Microsoft Flow) je orodje v oblaku, ki omogoča ustvarjanje in avtomatizacijo delovnih tokov (workflow-ov) na več aplikacijah in storitvah (npr. za sinhronizacijo datotek, prejemanje obvestil, zbiranje podatkov itd.). Flow omogoča povezovanje z 139 različnimi storitvami, v naprej pripravljene pa so tudi predloge, ki omogočajo preprosto nastavljanje pravil. Primeri potekov dela:
- shranjevanje e-poštnih prilog iz storitve Office 365 v OneDrive za podjetja
- shranjevanje tvitov s posebno ključno besedo na SharePointov seznam
- prejem potisnega obvestila za pomembna e-poštna sporočila
Predloge najdete na: https://flow.microsoft.com/sl-si/templates/.
Za dostop do orodja se prijavite na https://office.com/ (z digitalno identiteto), kjer v levem zgornjem kotu izmed orodij izberete Power Automate ali pa na powerautomate.com.
Primer dela z orodjem najdete tukaj.
Portal z videoposnetki za podjetja (Microsoft Stream)
Orodje Video od Microsofta omogoča preprosto upravljanje video posnetkov v organizaciji. Je ciljno mesto za prenos videoposnetkov, skupno rabo in odkrivanje ter nemoteno predvajanje v napravah.
Za dostop do orodja se prijavite na https://office.com/ (z digitalno identiteto), kjer v levem zgornjem kotu izmed orodij izberete več aplikacij nato pa Stream ali pa na naslednji povezavi.
Primer nalaganja videoposnetka najdete tukaj.
Power BI
Orodje Power BI je spletna storitev za poslovno analitiko, ki omogoča hitrejšo in učinkovitejšo analizo in vizualizacijo podatkov. Omogoča prikaz širokega nabora podatkov preko enostavne nadzorne plošče, interaktivnih poročil in gradnikov za predstavitve.
Za dostop do orodja se prijavite na https://office.com/ (z digitalno identiteto), kjer v desnem zgornjem kotu izmed orodij izberete Power BI. Orodje vsebuje tudi brezplačno namizno aplikacijo, ki jo lahko prenesete preko spleta.
Opomba: Dostop je možen do orodja Power BI (in namizne aplikacije Power BI Desktop), medtem ko uporabnikom profesionalna različica (Power BI Pro) ni na voljo.
Navodila za začetek dela z orodjem najdete tukaj.
Digitalni viri
Emerald insight
Pro Quest
- Pojdi na https://search.proquest.com/shibbolethlogin
- vpiši “ECM” (spustni seznam). Ta vas poveže na stran za vpis. V primeru, da se ne pokaže možnosti “ECM” vpišite “Alma Mater”
- Tam vpišete vaše almamater.si uporabniško ime in geslo. Ob potrditvi podatkov vas preusmeri na ProQuest stran, kjer lahko brskate po bazi.
SCOPUS
Web of Science
Dostop do e-virov v knjižnicah UKM in NUK
Grafična podoba
Logotipi
ZOOM ozadja
Powerpoint Template
Podpis v e-pošti
Skladno s prenovo celotne grafične podobe Univerze Alma Mater Euroapea vam na spodnji povezavi pošiljamo nov podpis za e-poštna sporočila.
Vljudno vas prosimo, da si ga čimprej zamenjate v vašem odjemalcu e-pošte. Za morebitna vprašanja ali pomoč, smo na voljo na support@almamater.si.
IT podpora na lokacijah
IT Koordinatorji po lokacijah
Za pojasnila in pomoč pri uporabi IT storitev izvajalci kontaktirajte IT koordinatorje (v primeru informacijskega sistema VIS je kontaktna točka študentski referat).
IT kordinatorji
AnyDesk oddaljena asistenca
1. namestite program Anydesk (download) in ga zaženite.
2. pošljite podatke (ADDRESS ID) na e-pošto IT koordinatorja na lokaciji ali na support@almamater.si.
Primer poslanega ID za povezavo:
Drugo
Pravilniki in dokumenti
Pravilnike in dokumente Alma Mater najdete na strani www.almamater.si pod rubriko O NAS >PRAVILNIKI IN DOKUMENTI (povezava).
Posnetki IT delavnic
Posnetek delavnice o IT storitvah na Alma Mater, 24. 11. 2024 (za ogled potrebna prijava v ZOOM almamater.si (KAKO SE PRIJAVITI?))
Izobraževanja v slovenskem jeziku
SIO
Portal SIO je centralni portal slovenskega vzgojno-izobraževalnega področja in povezovalna informacijska točka različnih e-skupnosti. Na njem združujemo novice, projekte, e-vsebine in e-storitve ter dejavnosti slovenskega izobraževalnega sistema.
Na storitev >>
Izobraževanja v angleškem jeziku
Tečaji so zasnovani v sodelovanju z univerzami in strokovnjaki na področju izobraževanja.
- Foundations of Teaching for Learning – Program, namenjen izboljšanju pedagoških tehnik, vključno s tehnologijami za poučevanje.
- AI in Education – Tečaj o umetni inteligenci, ki ga ponuja Univerza v Helsinkih, specifično za izobraževalce.
- Artificial Intelligence in Education – Tečaj o uporabi umetne inteligence v izobraževanju.
- Learning to Teach Online – Poudarek na spletnih učnih orodjih, didaktiki ter interaktivnosti.
- Instructional Design for Online Courses – Praktični tečaji, kjer se profesorji naučijo oblikovanja spletnih tečajev.
- AI in Education – Praktični primeri uporabe AI za izboljšanje učenja in poučevanja.
Blog in izobraževalni viri za didaktične metode v digitalni dobi, vključno z uporabo tehnologij in umetne inteligence.
Ponuja tečaje o inovacijah v izobraževanju, vključno s temami, kot so učilnice prihodnosti in digitalne veščine.
Smernice za visokošolske učitelje glede uporabe umetne inteligence v izobraževanju
- AI in the Classroom (The Learning Agency Lab) – Raziskuje konkretne primere uporabe AI za prilagajanje učnih vsebin potrebam študentov.
- Stanford’s AI + Education Resources – Nabor člankov in orodij, ki raziskujejo, kako AI spreminja izobraževalni prostor.
- UNESCO AI and Education Recommendations – Globalne smernice o etični uporabi umetne inteligence v izobraževanju.
Konceptualni in metodološki okvir aktivnega učenja v visokošolski didaktiki
V primeru težav...
Morebitne težave pri uporabi IT storitev Alma Mater nam prosim sporočite TUKAJ. Za IT podporo na lokacijah Alma Mater se lahko obrnete na IT koordinatorje (kontakti) ali na študentski referat (kontakti).
Storitve zunanjih ponudnikov
Za storitve, ki jih nudijo zunanji ponudniki in niso v upravljanju Alma Mater, Alma Mater ne zagotavlja dostopnosti in kakovosti storitev.
IT Alma Mater ne nudi podpore pri uporabi storitve Microsoft 365. Za podrobnejše informacije uporabite vgrajeno pomoč ali pa informacije poiščite na spletu (M365 Training Center).
Microsoftovi pogoji za spletne storitve, ki veljajo od 30. 9. 2023, so dostopni tukaj. Posodobljeni MS pogoji stopijo v veljavo 30. 9. 2024.
Dodatne informacije glede zasebnosti in zaščite vaših podatkov pri Microsoftu so na voljo tukaj.
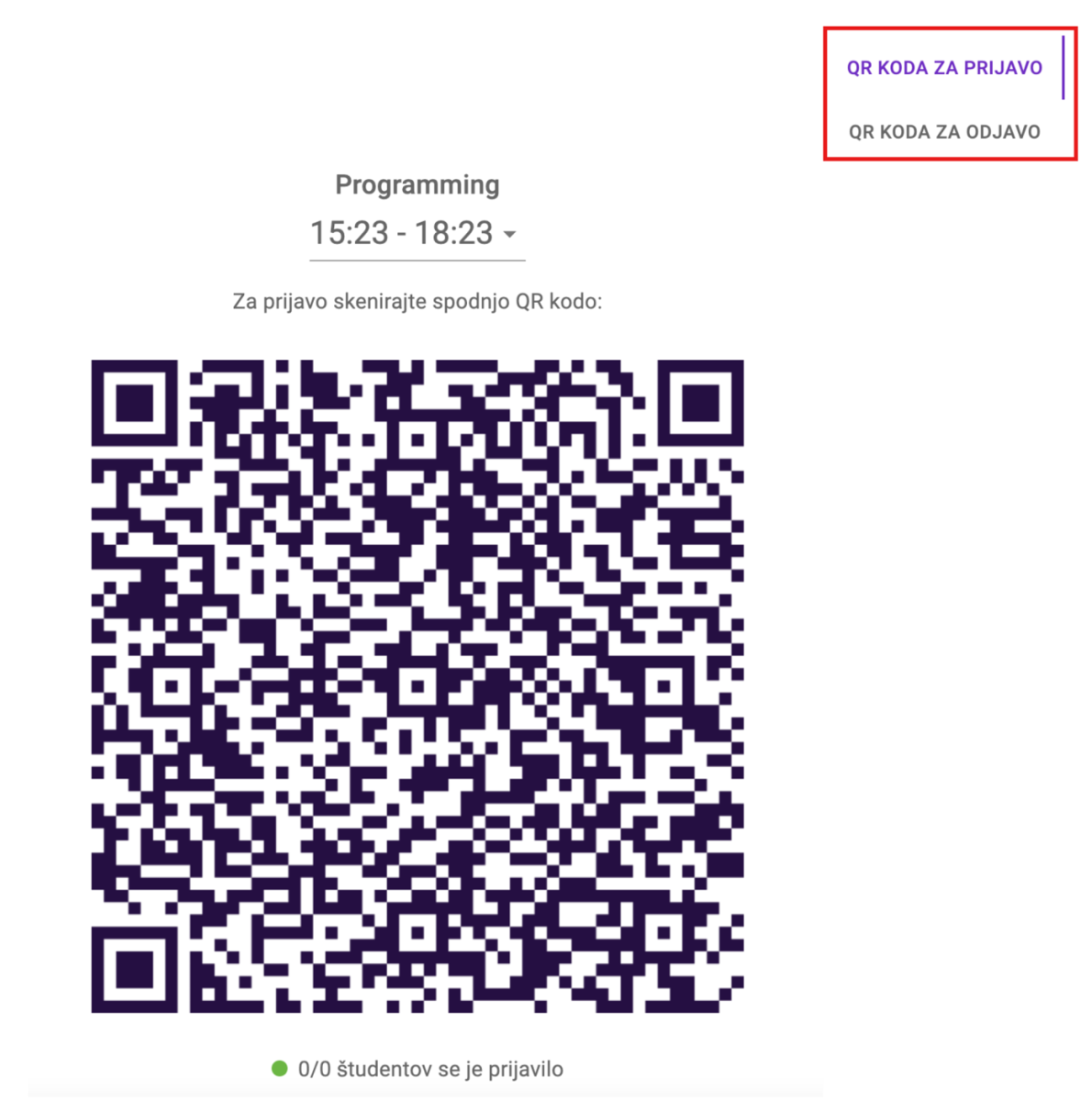
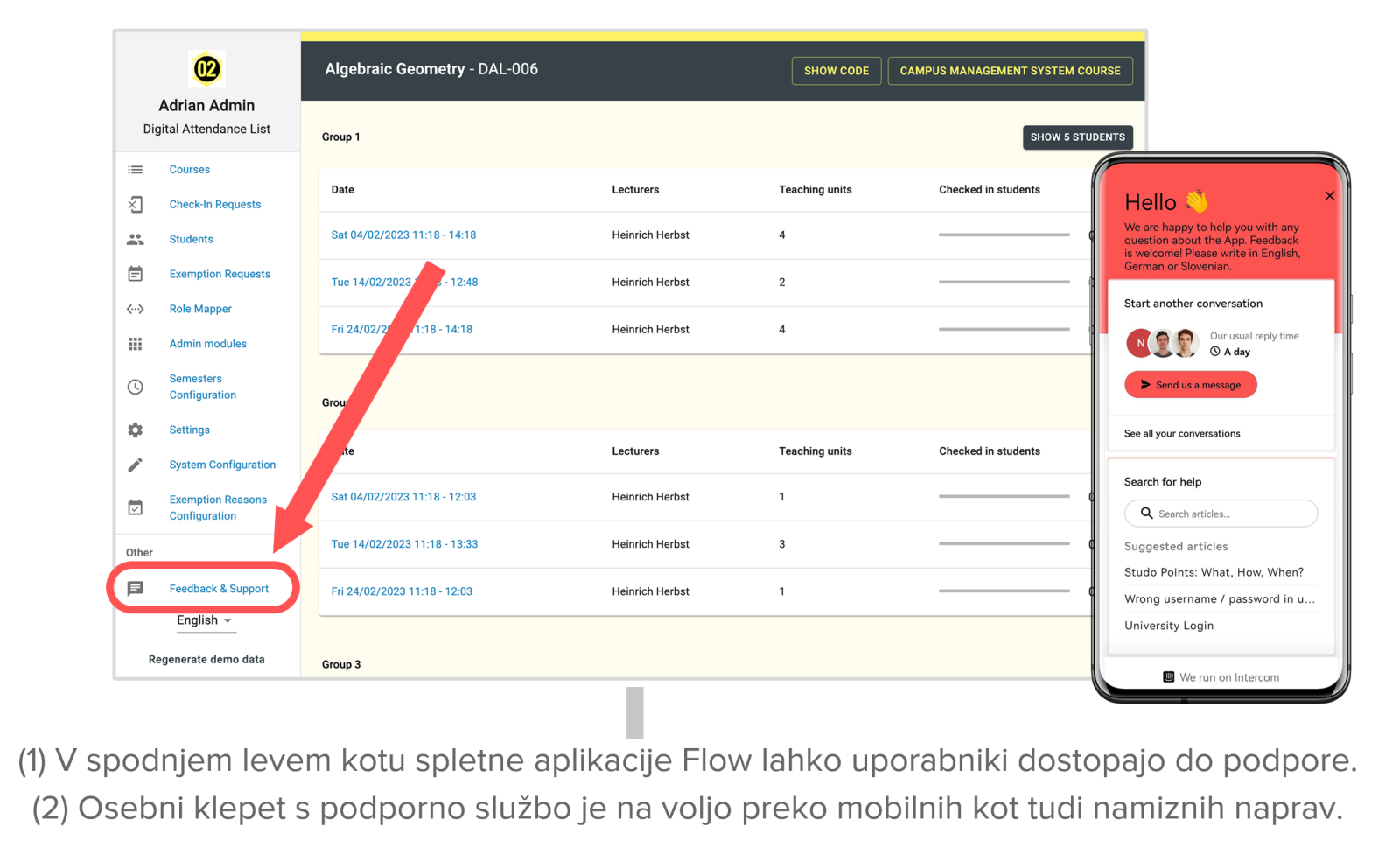



 Slika 4: Primer bloka Koledar
Slika 4: Primer bloka Koledar