VEČFAZNO POTRJEVANJE (MULTIFAKTORSKA AVTENTIKACIJA)
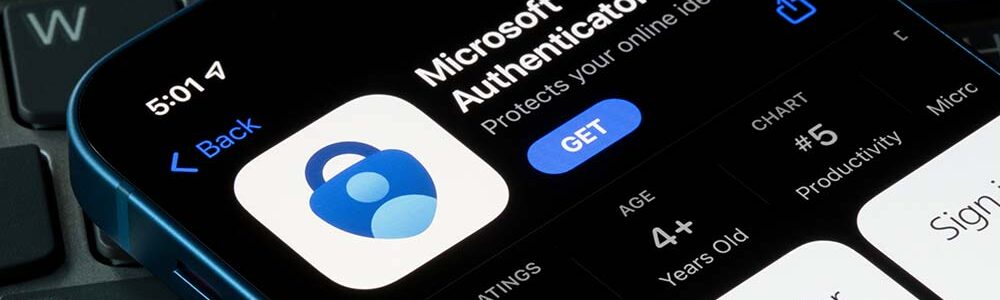
V današnjem digitalnem svetu je varnost ključnega pomena za podjetja in njihove podatke. Vztrajno naraščajoče število kibernetskih napadov in kraje identitete predstavlja resno grožnjo za organizacije vseh velikosti. V tej situaciji je nujno zagotoviti učinkovite varnostne ukrepe za zaščito občutljivih informacij, kot so poslovni podatki, finančni podatki strank, intelektualna lastnina in drugi pomembni podatki.
Ena od ključnih metod za povečanje varnosti je uporaba večfaznega potrjevanja (ti. Multifaktorska avtentikacija – MFA). MFA je varnostni mehanizem, ki zahteva več kot en faktor preverjanja identitete pri dostopanju do računov in sistemov. Medtem ko tradicionalni načini avtentikacije, kot je uporaba samo gesel, postajajo vse manj zanesljivi, MFA omogoča podjetjem dodatno zaščito pred napadi in nepooblaščenim dostopom.
TERMINOLOGIJA
Za lažje razumevanje vsebine dokumenta definirajmo pojme, ki se bodo uporabljali v prihodnjih poglavjih.
POJEM | RAZLAGA |
Avtentikacija | Overitev, preverjanje pristnosti ali avtentikacija je v računalništvu postopek, s katerim se strežnik prepriča, da je uporabnik zares tisti uporabnik, za kogar se predstavlja. Najpogostejša metoda overjanja je vpis uporabniškega imena in gesla pri postopku vpisovanja v določen IT sistem. |
Avtentikacijska aplikacija | Aplikacija, nameščena na pametnem telefonu, s katero potrjujemo novo prijavo. |
Avtentikacijska metoda (način vpisa) | Avtentikacijska metoda je način avtentikacijskega varnostnega mehanizma, s katerim bomo potrjevali nove prijave svojega profila. Običajno so to načini:
|
Multifaktorska avtentikacija (kratica MFA) | Multifaktorska avtentikacija je dodatni varnostni mehanizem, s katerim omogočimo svojim profilom višjo stopnjo varnosti. MFA je kratica v Microsoftovem svetu, širše pa je znana tudi kot 2FA (dvofaktorska avtentikacija). |
PIN številka | Štiri ali večmestna številka, ki lahko služi kot varnostni mehanizem kot alternativa geslu. |
VZPOSTAVITEV VEČFAZNEGA POTRJEVANJA
V nadaljevanju je predstavljena nastavitev MFA za službeni uporabniški račun. V predstavljenem primeru smo uporabljali mobilni pametni telefon z operacijskim sistemom Android in osebni računalnik, s katerim bomo dodajali varnostne mehanizme.
V kolikor nimate pametnega mobilnega telefona, lahko uporabite navaden mobilni telefon (sms, klic) ali stacionarni telefon ali varnostni ključ.
Ko nastavite MFA vsaj enega od varnostnih mehanizmov, prosimo da izpolnite obrazec na povezavi, ki upravlja z uporabniškimi računi, da na vašem uporabniškem profilu aktivira potrjevanje preko MFA. To lahko storite preko naslednjega obrazca: https://bit.ly/MFA-aktivacija
Ko Služba za IKT MFA aktivira, boste dobili sporočilo na vaš e-mail naslov, metoda pa se bo poslej zahtevala v prijavah z vašim uporabniškim računom.
V primeru težav lahko vedno kontaktirate IT podporo: support@almamater.si.
1. Dodajanje varnostnih mehanizmov na uporabniški profil
- V izbranem spletnem brskalniku odpremo spletno stran Office.com in se prijavimo s svojim profilom (uporabniškim/študentskim računom):
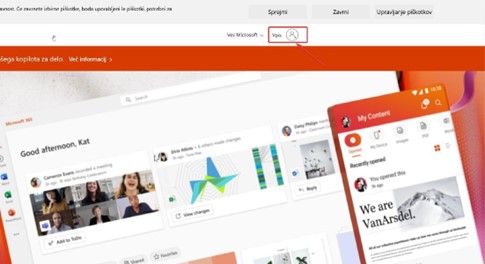
-
2. Spletna stran nas preusmeri v prijavno okno, vpišemo svoje uporabniško ime in izberemo Naprej (Next):
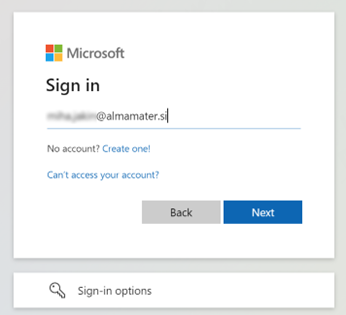
- 3. Po uspešni prijavi še nahajamo na spletni strani, kjer izberemo Možnosti in nato Posodobite nastavitve stika.

- 4. Nato smo preusmerjeni na stran MyAccounts (v primeru, da nas ne preusmeri, prilagamo POVEZAVO) in izberemo Varnostni podatki:

-
5. Izberemo: »Dodajte način za vpis.«
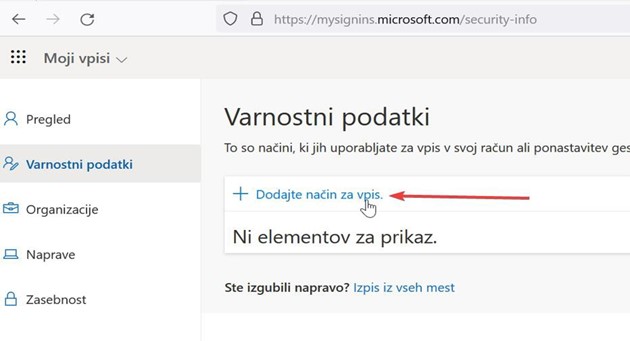
Izbiramo lahko med več načini vpisa:
| Aplikacija Avtentikator | Deluje na pametnem mobilnem telefonu Android, iOS | Priporočljiv način |
| Telefon | Koda preko SMS ali klic | Priporočamo kot nadomestni način ali namesto pametnega mobilnega telefona |
| Nadomestni telefon | Koda preko SMS ali klic | Nadomestni način v primeru nezmožnosti uporabe osebnega telefona |
| Službeni telefon | Klic | Nadomestni način v primeru nezmožnosti uporabe os. telefona |
2. Nastavitev metode »Authenticator« na pametnem telefonu
-
1. Po izbiri Dodajte način za vpis na računalniku, še nam pojavijo vše možne avtentikacijske metode, ki jih lahko izberemo. Če želimo urediti avtentikacijo s pomočjo aplikacije Authenticator, izberemo možnost Aplikacija Authenticator:
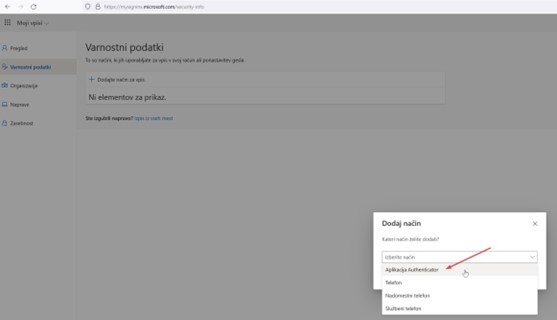
-
2. In nadaljujemo z Dodaj:
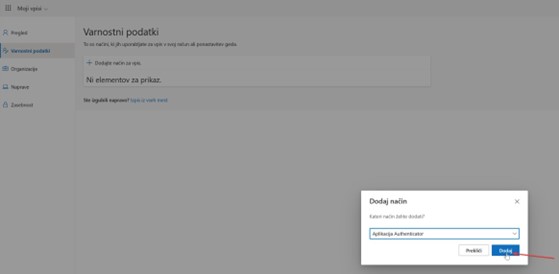
-
3. Na tej točki še nam pojavi okno, kjer bomo izbrali nadaljni korak, glede na aplikacijo ki jo želimo uporabljati.

SAMO ZA ŠTUDENTE - DODAJANJE APLIKACIJE STUDO AUTHENTICATOR
Študentom priporočamo da namesto privzete aplikacije Microsoft Authenticator uporabite aplikacijo Studo. Za dodajanje te metode sledite naslednjim korakom:
Kliknite na “Želim uporabiti drugo aplikacijo za overjanje” (I want to use a different authenticator app) (na dnu pogovornega okna) in kliknite Naprej (Next).
- Odprite aplikacijo Studo na svojem telefonu, odprite stranski meni in pojdite na Authenticator.
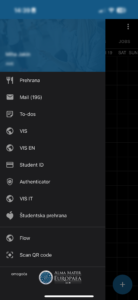
-
2. Kliknite na + v spodnjem desnem kotu in izberite Skeniraj QR kodo (Scan QR Code).
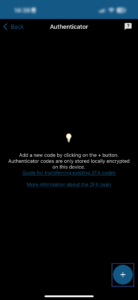
3. Skenirajte kodo, ki se prikaže na vašem prenosniku. → Nova overitvena koda se bo prikazala v aplikaciji Studo.
4. Kliknite Naprej (Next) na vašem prenosniku, vnesite kodo, prikazano v aplikaciji Studo, in potrdite.
Več o Studo Authenticator lahko preberete tukaj: Studo Authenticator.
DODAJANJE APLIKACIJE MICROSOFT AUTHENTICATOR
Pustimo odprto okno na računalniku in vzamemo svoj pametni mobilni telefon. Aplikacijo Microsoft Authenticator si lahko prenesete od TUKAJ.
-
1. Po uspešni namestitvi aplikacijo jo odpremo in sprejmemo pogoje zasebnosti:
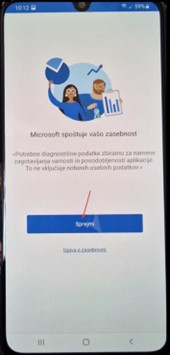
-
2. Pustimo odkljukano in izberemo Nadaljuj:
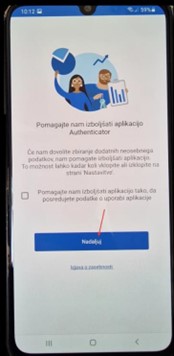
-
3. Po uspešni namestitvi aplikacijo odpremo in sprejmemo pogoje zasebnosti:

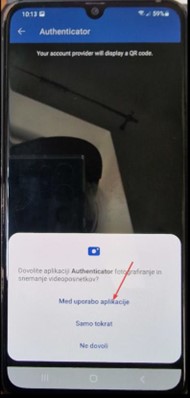
-
4. Gremo nazaj na računalnik na še vedno odprto okno, izberemo Naprej in se na monitorju pojavi QR koda. To QR kodo optično preberemo s pametnim mobilnim telefonom:
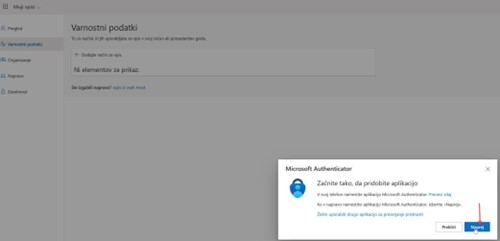
-
5. Ko jo skenirano na računalniku izberemo Naprej, na pametnem mobilnem telefonu pa V redu.
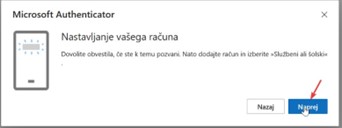

-
6. Na računalniku se pojavi številka, ki jo vpišemo v aplikacijo na pametnem mobilnem telefonu:
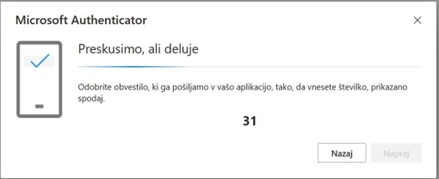

-
7. Če imamo nastavljeno zaklepanje pametnega mobilnega telefona, moramo odobriti vpis z eno od predhodno nastavljenih varnostnih metod:

-
8.Če smo naredili vse pravilno, smo o uspešnosti obveščeni na računalniku:
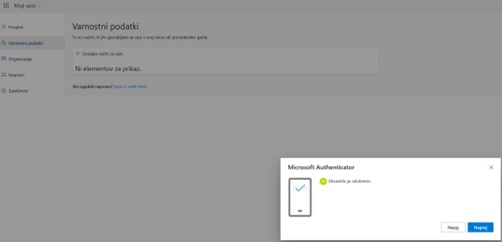
Na takšen način smo dodali avtentikacijsko metodo z uporabo aplikacije Authenticator. Če želimo dodati SMS ali kakšno drugo metodo, lahko nadaljujemo z nadaljnjim prebiranjem navodil.
3. Nastavitev metode »mobilni telefon«
- Nahajamo se na strani (https://myaccount.microsoft.com/settingsandprivacy/privacy) in izberemo Dodajte način za vpis:
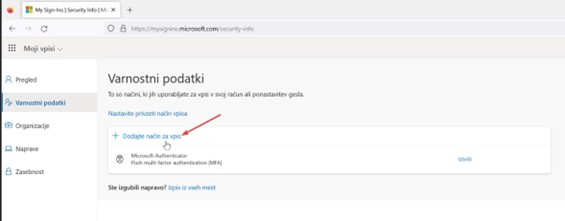
- 2. Izberemo opcijo Telefon:
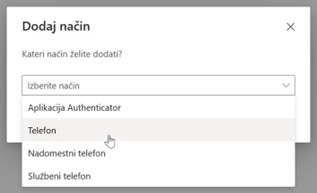
- 3. Vtipkamo telefonsko številko in izberemo “Pošlji mi kodo v besedilnem sporočilu”.

- 4. Vzamemo mobilni telefon, počakamo na prejeto SMS sporočilo in v okno v računalnik prepišemo 6-meštno, časovno omejeno številko:

- 5. Če smo vpisali pravilno 6 mestno kodo, dobimo potrdilo o uspešnosti dodane avtentikacijske metode:
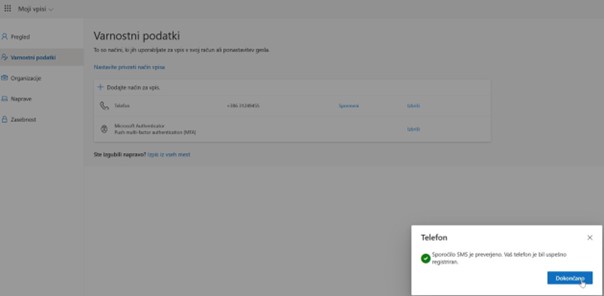
4. Spreminjanje privzetega načina avtentikacije
Nastavljene metode avtentikacij za naš profil, lahko vidimo na spletni strani (https://mysignins.microsoft.com/security-info), kjer lahko spremenimo privzeti način vpisa. Privzeti način še bo uporabljal kot prva ponujena, t.j. prednostna metoda potrjevanja. Vsekakor lahko ob vsakem vpisu vedno izbiramo tudi med drugimi načini, ki smo jih predhodno nastavili.
Privzeto avtentikacijsko metodo nastavimo tako:
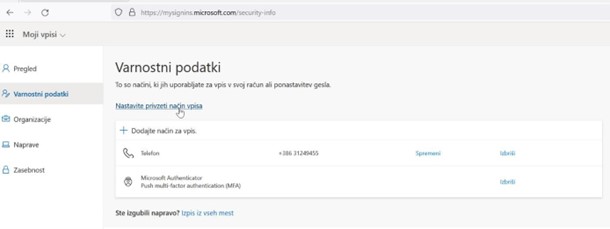
Preko spustnega menija izberemo način:
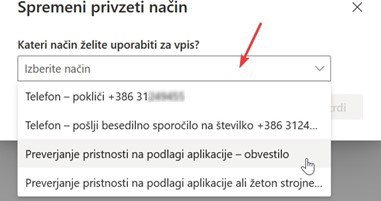
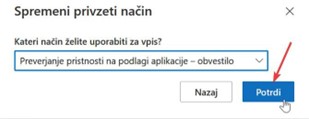
Ko zaključite z zgornjimi koraki sporočite IT podpori (preko obrazca: https://bit.ly/MFA-aktivacija), da ste dodali avtentikacijske metode in bi želeli uporabljati MFA. Ko Služba za IKT MFA aktivira, boste dobili sporočilo na vaš e-mail naslov, metoda pa se bo poslej zahtevala v prijavah z vašim uporabniškim računom.
UKREPANJE V PRIMERU IZGUBE ALI ODTUJITVE NAPRAVE
Če ste napravo, ki jo uporabljate za vpis – MFA izgubili ali vam je bila ukradena, se s klikom na »Izpis iz vseh mest« izpišite iz naprav. Zaposleni kontaktirajte Službo za IKT na support@almamater.si.
KORISTNE POVEZAVE
- Video navodila za vzpostavitev MFA: https://www.youtube.com/watch?v=VwEd- vhmVzI
- Varnostni podatki: https://mysignins.microsoft.com/security-info
- Microsoft 365 glavna stran: https://office.com
- IT podpora Alma Mater Europaea: support@almamater.si
- Obrazec za aktivacijo MFA: https://bit.ly/MFA-aktivacija